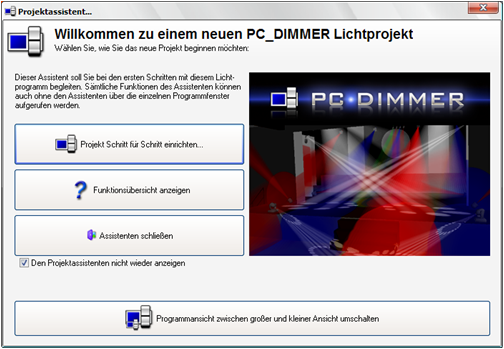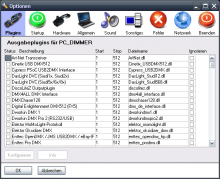Kurz-Einführung
Deutsch
Da die ersten Schritte mit einem neuen Programm immer etwas schwierig sind und der PC_DIMMER auf den ersten Blick unendlich viele Möglichkeiten, tausende Buttons und Optionen bietet (ihr werdet die auch irgendwann mal alle verwenden) und dazu noch total unübersichtlich ist (aber nur auf den ersten Blick), soll hier eine kleine Einführung dabei helfen, mit der Software ein wenig vertraut zu werden.
Es können hier nur die grundlegenden Funktionen erläutert werden (also Hinzufügen von Geräten, Ansteuern des DMX512-Interfaces und Anlegen einer Szene). Alle weitergehenden Dinge und Details sollte man im eigentlichen Handbuch nachschlagen. Hier ist zu fast jedem Tool bereits ein Eintrag vorhanden. Findet man eine Funktion heraus, die hier nicht beschrieben ist, fühlt euch frei, euch hier im Wiki anzumelden und die Beschreibung entsprechend zu erweitern.
Übersicht
Der Ablauf für ein neues Projekt sieht in der Regel wie folgt aus:
- Anschluss eines DMX512-Interfaces an den Computer (via USB, Netzwerk oder RS232)
- Alternativ zu einem "echten" Interface kann der kostenlose 3D-Visualizer verwendet werden
- Einrichten des DMX512-Interfaces in den erweiterten Einstellungen (Auswahl des Ausgabeplugins)
- Hinzufügen und Einrichten von Geräten im PC_DIMMER-Projekt
- Erstellen von Szenen und Effekten
- Nutzung der einzelnen Tools (Kontrollpanel, Cuelist, Submaster, uvm.)
Schritt 1: Oberfläche
Die Oberfläche des Hauptprogramms ist seit Version 5.0 den Office-Programmen von Microsoft stilistisch angepasst (Ribbon-Oberfläche). In einzelnen Tabs kann man übersichtlich angeordnet die vielfältigen Funktionen des PC_DIMMERs abrufen. Die Hauptfunktionen befinden sich im Tab „Fenster“ welches standardmäßig bereits aktiviert ist. Unter „Home“ können projekt- und dateibezogene Dinge und unter „Geräte“ gerätebezogene Dinge eingestellt werden. Über „Plugins“ erhält man Zugriff auf Zusatzfunktione, die in Form von Plugin-DLLs installiert wurden. Unter „Einstellungen“ findet man sämtliche Einstellungen z.B. zur MIDI-Steuerung, zum DMX-Eingang (Data-In) und Tastatur-, sowie Joystick-Steuerung. „Sonstiges“ letztendlich beinhaltet lediglich nebensächliche Funktionen.
Beim ersten Start und bei jedem neuen Projekt des PC_DIMMERs öffnet sich der Projektassistent, sofern dieser nicht deaktiviert wurde (kann jederzeit erneut über den Tab „Home“ geöffnet werden). Der Assistent unterstützt in drei Schritten bei der ersten Einrichtung des Projekts. Zunächst wird das DMX-Interface, anschließend die angeschlossenen Geräte eingerichtet. Abschließend wird eine kurze Auflistung über weitere Möglichkeiten mit einer kurzen Erklärung gegeben:
Im Folgenden soll die Bedienung OHNE Verwendung des Assistenten erklärt werden, da der Assistent selbst bereits eine Erläuterung enthält.
Schritt 2: DMX512-Interface einrichten
Nachdem der PC_DIMMER gestartet wurde, sollte das DMX-Interface eingerichtet werden. Das Interface ist die Verbindung zwischen Computer und Lichthardware. Die nötigen Einstellungen hierzu findet man in den erweiterten Einstellungen Hauptmenü -> Einstellungen -> Erweiterte Einstellungen.
Es werden eine Reihe an Ausgabeplugins für bekannte Interfaces bereits mit der Software ausgeliefert. Sollte der Treiber für euer Interface nicht vorhanden sein, kann nach Rücksprache mit mir eventuell ein Treiber zur Verfügung gestellt werden, sofern die Spezifikationen des Interfaces frei verfügbar sind.
Für jedes Interface kann eine Start-, sowie eine Endadresse eingegeben werden, sodass man bei mehreren Interfaces alle 16 DMX-Universen des PC_DIMMERs ausreizen kann und somit bis zu 8192 Kanäle zur Verfügung hat. Zum Aktivieren eines Ausgabeplugins muss ein Haken in das linke Kästchen neben dem Namen des Plugins gesetzt und entsprechend Start- und Endadresse auf der rechten Seite eingestellt werden. Die Einstellmöglichkeiten eines jeden Interfaces sind abhängig von den verfügbaren Funktionen und können hier nicht näher beschrieben werden. Ein Klick unten auf "Konfigurieren" zeigt einen entsprechenden Dialog des jeweiligen Plugins an. Das Fenster der erweiterten Einstellungen kann dann am Ende mit "OK" ausgeblendet werden.
Schritt 3: DMX-Werte mit der Maus verändern
Um gleich nach dem Einrichten des DMX-Interface die Hardware ansteuern zu können, bietet das Faderpanel am unteren Bildschirmrand eine entsprechend schnelle Eingriffmöglichkeit ähnlich wie bei einem Pult. Es werden auf Wunsch entweder alle 512 Kanäle, oder nur die Kanäle angezeigt, welche mit einem Gerät belegt sind (siehe Schritt 4). Das Panel erkennt z.B., ob der Kanal ein RGB-Kanal oder ein Farbrad-Kanal ist und stellt die Vorschau entsprechend andersfarbig dar. Auch die in der Gerätesteuerung eingestellte Farbfilterfarbe wird bei einem Dimmerkanal berücksichtigt. Da wir noch keine Geräte installiert haben, werden hier lediglich 512 einzelne DMX-Kanäle angezeigt, die mit der Maus entsprechend verändert werden können. Die angeschlossene DMX512-Hardware sollte nun bereits die Werte-Änderungen mitmachen.
Schritt 4: Geräte einrichten
Da der PC_DIMMER hauptsächlich Gerätebasiert arbeitet, fügt man gleich am Anfang sämtliche DMX512-Geräte als Gerät im PC_DIMMER-Projekt ein. Die einzelnen Kanalinformationen und Infos zu den Geräteeigenschaften werden in "DDF"s (Device-Description-File) gespeichert und werden bereits für viele Standard-Geräte mit dem PC_DIMMER-Setup mitgeliefert. Es handelt sich hier um einfache XML-Textdateien, welche aber auch mit einem Geräteeditor im PC_DIMMER erstellt werden können. Die gesamte Software ist also wie gesagt gerätebasiert. Das bedeutet, dass nur ein einziges mal in der Software die Startadresse eines Gerätes definiert werden muss. Nach dem Erstellen des Gerätes kann auf sämtliche Funktionen des Gerätes über die Eigenschaften zugegriffen werden. Auch kann die Startadresse ohne Änderung an Szenen und Effekten im Betrieb geändert werden, sodass man z.B. einen LED-Par von Startadresse 26 ohne weiteres auf 405 setzen kann. Zunächst wird die Gerätesteuerung geöffnet: Hauptmenü -> Fenster -> Gerätesteuerung. Hier klickt man unten links auf das grüne Plus und wählt aus der erscheinenden Liste sein Gerät aus. Näheres hierzu findet man unter der Beschreibung zur Gerätesteuerung. Geräte kann man aber auch über die grafische Bühnenansicht erstellen. Hier braucht man nur mit der rechten Maustaste in einen freien Bereich der Bühnenansicht klicken und aus dem Kontextmenü "Gerät hinzufügen..." auswählen.
Schritt 5: Gruppen einrichten und verwalten
Hat man mehrere Geräte, bietet es sich an, diese in Gruppen zusammenzufassen, um z.B. Helligkeitsänderungen oder Farbänderungen auf alle Gruppengeräte gleichermaßen anzuwenden. Hierbei müssen diese Geräte ausdrücklich NICHT vom selben Gerätetyp sein. Man kann also Scanner und LED-Pars in einer gleichen Gruppe zusammenfassen und dann mit den einzelnen PC_DIMMER-Tools die Farbe bei allen Gruppengeräten gleichzeitig ändern. Näheres gibt es gleich unter Schritt 6. Hat man unter Schritt 4 über den Geräte-Einfügen-Dialog eine Anzahl größer 1 für ein Gerät angegeben, wurde automatisch bereits eine Gruppe für diese Geräte angelegt. Möchte man selber eine Gruppe anlegen, oder die vorhandenen Gruppen verwalten, öffnet man den Gruppeneditor über Hauptmenü -> Geräte -> Gruppeneditor. Wie man diesen Editor verwendet, kann man hier erfahren: Gruppeneditor.
Schritt 6: Szenen erstellen und starten
Nachdem man unter Schritt 4 und 5 die ganzen Geräte und Gruppen eingerichtet hat, kann man mit dem Erstellen von Szenen und Effekten beginnen. Für Szenen bietet sich hier die Szenenverwaltung als zentrale Verwaltung an. Effekte kann man mit dem Effektsequenzer erstellen und verwalten. Der Übersichtlichkeit halber werden Effekte aber dennoch auch in der Szenenverwaltung angezeigt. Hat man die Szenenverwaltung geöffnet (Hauptmenü -> Fenster -> Szenenverwaltung), kann man mit einem Klick auf das grüne Plus unten links z.B. eine neue Geräteszene erstellen. Im Geräteszeneneditor sieht man dann schließlich eine Baumdarstellung, welche die installierten Gerätetypen, die Gerätenamen und schließlich in der untersten Stufe die einzelnen Gerätekanäle aufführt. Mit einem Doppelklick auf einen Kanal des Gerätes kann man diesen aktivieren und rechts in den Einstellungen entsprechend parametrisieren.
TIPP1: man kann mit gedrückter STRG- oder SHIFT-Taste mehere Kanäle gleichzeitig aktivieren (Leertaste drücken) oder entsprechend Werte einstellen.
TIPP2: man braucht die Kanalwerte nicht blind eintragen. Man kann rechts in der Geräteoberfläche zu jedem Gerät die gewünschten Einstellungen vornehmen und dann auf den Button "Selektierte Kanäle -> Wert" klicken. Es werden dann die aktuell vorherrschenden Kanalwerte übernommen. Somit lässt sich eine Szene sehr komfortabel mit Einstellungen füllen.
Hat man alle Gerätekanäle entsprechend eingerichtet kann man unten noch eine szenenweite Einblendzeit vergeben. Alternativ kann man ja aber für jeden Gerätekanal eine einzelne Einblendzeit einstellen. "-1" als Zeitwert für einen Gerätekanal verwendet dann aber entsprechend die szenenweite Einblendzeit. Ein Klick auf OK speichert die Szene und man kann sie gleich über den blaue Play-Button in der Szenenverwaltung starten.
Schritt 7: PC_DIMMER selbst erkunden
Da man nun bereits Geräte und Szenen in seinem Projekt hat, kann man nun anfangen, den PC_DIMMER selbst zu erkunden. Es gibt recht viele einzelne Tools, welche alle ihre Daseinsberechtigung haben. Man sollte sich aber vielleicht zunächst folgende Programmteile möglichst in der angegebenen Reihenfolge anschauen, damit man sich nicht gleich mit den Spezialfunktionen übernimmt:
grafische Bühnenansicht - Übersicht über alle installierten Geräte
Dynamische Oberfläche - zeigt immer nur die Funktionen der aktuell selektierten Geräte an (Geräteselektion ist in grafische Bühnenansicht und Sidebar erläutert
Sidebar - Zugriff auf häufig verwendete Eigenschaften von aktuell selektierten Geräten
Touchscreen - Zugriff auf fast alle Eigenschaften von aktuell selektierten Geräten
Kontrollpanel - Ablegen von Szenen und Effekten zum Schnellen Abrufen
Partymodul - Sound-2-Light-Modul
Beattool - Quelle des PC_DIMMER-Beats. Man hat die Wahl zwischen Soundkarte, Temposlider und anderen Optionen.
Effektsequenzer - Effekte sind zeitlich nacheinander abgespielte Szenen mit vielen Zusatzfunktionen
Cuelist - Ablegen von Szenen und Effekten zum Schnellen Abrufen
Knotensteuerung - Bühne mit wenigen Mausklicks beliebig einfärben - auch bei vielen LED-Scheinwerfern (RGB, Amber, Weiß und Dimmer)
Viel Spaß mit dem PC_DIMMER!