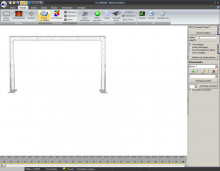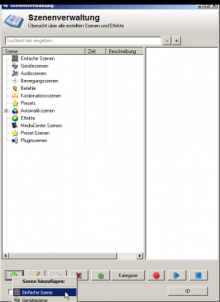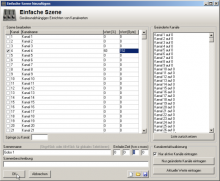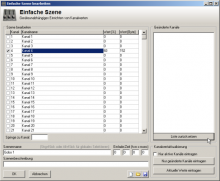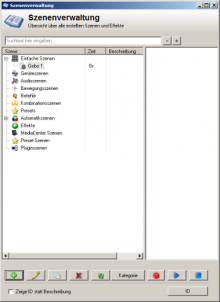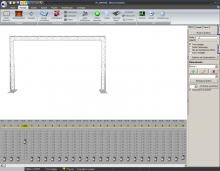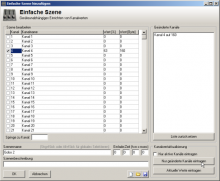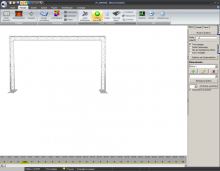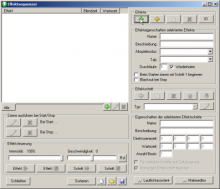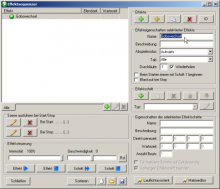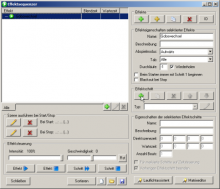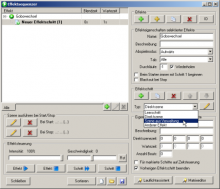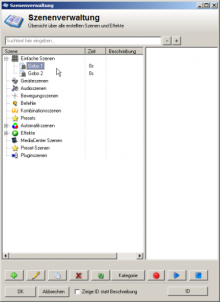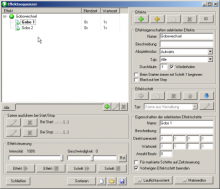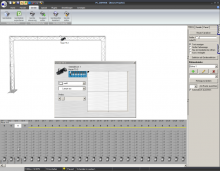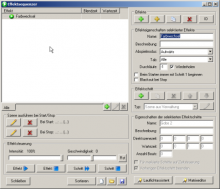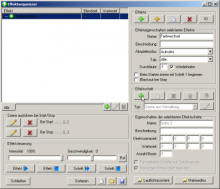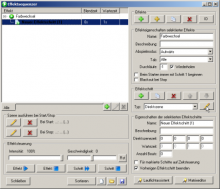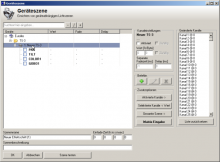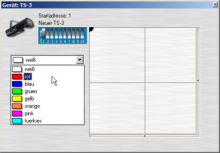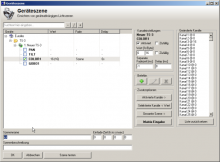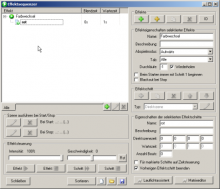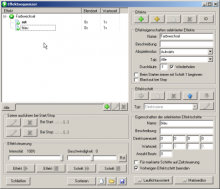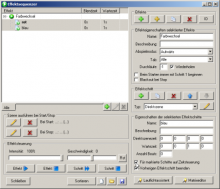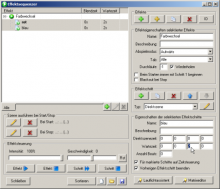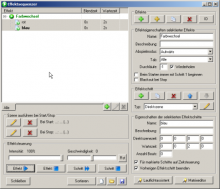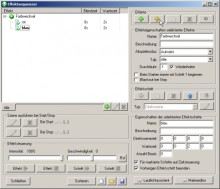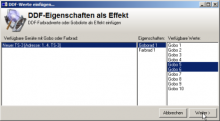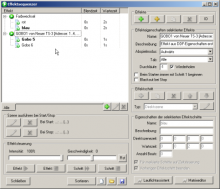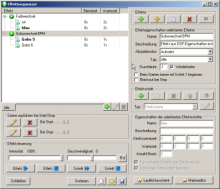Effekte erstellen mit Effektsequenzer: Unterschied zwischen den Versionen
Admin (Diskussion | Beiträge) K |
Admin (Diskussion | Beiträge) |
||
| (3 dazwischenliegende Versionen desselben Benutzers werden nicht angezeigt) | |||
| Zeile 1: | Zeile 1: | ||
=Deutsch= | =Deutsch= | ||
Effekte erstellen mit dem Effekt-Sequenzer | Effekte erstellen mit dem Effekt-Sequenzer | ||
| − | |||
| − | |||
| − | |||
| − | |||
| − | |||
==Ohne Gerätedatei (DDF) mit "Einfachen Szenen"== | ==Ohne Gerätedatei (DDF) mit "Einfachen Szenen"== | ||
| Zeile 12: | Zeile 7: | ||
Dazu öffen wir zunächst die Szenenverwaltung | Dazu öffen wir zunächst die Szenenverwaltung | ||
| − | [[Datei:effektsequenzertutorial_1.png]] | + | [[Datei:effektsequenzertutorial_1.png|thumb|220px|left]] |
| + | |||
| + | |||
| + | |||
| + | |||
| + | |||
| + | |||
| + | |||
| + | |||
| + | |||
| + | |||
| + | |||
| + | |||
| + | |||
| + | |||
| + | |||
| + | |||
| + | |||
im Fenster für die Szenenverwaltung klicken wird dann auf das grüne Plus unten links und wählen im Aufklappmenü "Einfache Szene" | im Fenster für die Szenenverwaltung klicken wird dann auf das grüne Plus unten links und wählen im Aufklappmenü "Einfache Szene" | ||
| − | [[Datei:effektsequenzertutorial_2.png]] | + | [[Datei:effektsequenzertutorial_2.png|thumb|220px|left]] |
| + | |||
| + | |||
| + | |||
| + | |||
| + | |||
| + | |||
| + | |||
| + | |||
| + | |||
| + | |||
| + | |||
| + | |||
| + | |||
| + | |||
| + | |||
| + | |||
| + | |||
| + | |||
| + | |||
| + | |||
| + | |||
| + | |||
| + | |||
| + | |||
| + | |||
| + | |||
| + | |||
Dort haken wir den entsprechenden Kanal an und geben den Wert für das gewünschte Gobo in der Spalte Wert (Byte) ein, ein Blick in's Handbuch des Scanners verrät, Gobo 1 entspricht dem Kanalwert 152. Anschließend geben wir der Szene noch den Namen Gobo 1 und wählen eine Einfade-Zeit von 0 Sekunden. | Dort haken wir den entsprechenden Kanal an und geben den Wert für das gewünschte Gobo in der Spalte Wert (Byte) ein, ein Blick in's Handbuch des Scanners verrät, Gobo 1 entspricht dem Kanalwert 152. Anschließend geben wir der Szene noch den Namen Gobo 1 und wählen eine Einfade-Zeit von 0 Sekunden. | ||
| − | [[Datei:effektsequenzertutorial_3.png]] | + | [[Datei:effektsequenzertutorial_3.png|thumb|220px|left]] |
| + | |||
| + | |||
| + | |||
| + | |||
| + | |||
| + | |||
| + | |||
| + | |||
| + | |||
| + | |||
| + | |||
| + | |||
| + | |||
| + | |||
| + | |||
| + | |||
| + | |||
| + | |||
Ich zeige gleich noch eine etwas komfortablere Alternative auf: dazu zunächst mal in der aktuellen Szene "Liste zurücksetzen" unter dem großen Feld "Geänderte Kanäle" anklicken. Das Feld sollte daraufhin geleert werden. | Ich zeige gleich noch eine etwas komfortablere Alternative auf: dazu zunächst mal in der aktuellen Szene "Liste zurücksetzen" unter dem großen Feld "Geänderte Kanäle" anklicken. Das Feld sollte daraufhin geleert werden. | ||
| − | [[Datei:effektsequenzertutorial_4.png]] | + | [[Datei:effektsequenzertutorial_4.png|thumb|220px|left]] |
| + | |||
| + | |||
| + | |||
| + | |||
| + | |||
| + | |||
| + | |||
| + | |||
| + | |||
| + | |||
| + | |||
| + | |||
| + | |||
| + | |||
| + | |||
| + | |||
| + | |||
| + | |||
Nachdem wir mit OK bestätigen, sollte in der Szenenverwaltung nun die neue Szene auftauchen. | Nachdem wir mit OK bestätigen, sollte in der Szenenverwaltung nun die neue Szene auftauchen. | ||
| − | [[Datei:effektsequenzertutorial_5.png]] | + | [[Datei:effektsequenzertutorial_5.png|thumb|220px|left]] |
| + | |||
| + | |||
| + | |||
| + | |||
| + | |||
| + | |||
| + | |||
| + | |||
| + | |||
| + | |||
| + | |||
| + | |||
| + | |||
| + | |||
| + | |||
| + | |||
| + | |||
| + | |||
| + | |||
| + | |||
| + | |||
| + | |||
| + | |||
| + | |||
| + | |||
| + | |||
Nun wechseln wir zurück zum Hauptbildschirm und stellen im Faderpanel auf Kanal 4 den Wert für das andere Gobo ein (alle anderen Kanäle nicht bewegen, sonst klappt das komfortablere Vorgehen nicht). | Nun wechseln wir zurück zum Hauptbildschirm und stellen im Faderpanel auf Kanal 4 den Wert für das andere Gobo ein (alle anderen Kanäle nicht bewegen, sonst klappt das komfortablere Vorgehen nicht). | ||
| − | [[Datei:effektsequenzertutorial_6.png]] | + | [[Datei:effektsequenzertutorial_6.png|thumb|220px|left]] |
| + | |||
| + | |||
| + | |||
| + | |||
| + | |||
| + | |||
| + | |||
| + | |||
| + | |||
| + | |||
| + | |||
| + | |||
| + | |||
| + | |||
| + | |||
| + | |||
| + | |||
| + | |||
Wenn wir nun wieder zur Szenenverwaltung wechseln und wieder eine neue einfache Szene erstellen, müssen wir nun auf "nur geänderte Kanäle eintragen" unten rechts klicken. Kanal 4 sollte dann automatisch angehakt und der entsprechende Kanalwert übernommen werden. Danach wieder einen Namen geben und die Blendzeit auf 0s einstellen nicht vergessen! | Wenn wir nun wieder zur Szenenverwaltung wechseln und wieder eine neue einfache Szene erstellen, müssen wir nun auf "nur geänderte Kanäle eintragen" unten rechts klicken. Kanal 4 sollte dann automatisch angehakt und der entsprechende Kanalwert übernommen werden. Danach wieder einen Namen geben und die Blendzeit auf 0s einstellen nicht vergessen! | ||
| − | [[Datei:effektsequenzertutorial_7.png]] | + | [[Datei:effektsequenzertutorial_7.png|thumb|220px|left]] |
| + | |||
| + | |||
| + | |||
| + | |||
| + | |||
| + | |||
| + | |||
| + | |||
| + | |||
| + | |||
| + | |||
| + | |||
| + | |||
| + | |||
| + | |||
| + | |||
| + | |||
| + | |||
| + | |||
Nun wäre die Vorarbeit abgeschlossen. So muss man für jedes Gobo, das automatisch aufrufen werden soll, zunächst vorgehen. | Nun wäre die Vorarbeit abgeschlossen. So muss man für jedes Gobo, das automatisch aufrufen werden soll, zunächst vorgehen. | ||
Jetzt erstellen wir den eigentlich Effekt im Effektsequenzer, dazu diesen öffnen: | Jetzt erstellen wir den eigentlich Effekt im Effektsequenzer, dazu diesen öffnen: | ||
| − | [[Datei:effektsequenzertutorial_8.png]] | + | [[Datei:effektsequenzertutorial_8.png|thumb|220px|left]] |
| + | |||
| + | |||
| + | |||
| + | |||
| + | |||
| + | |||
| + | |||
| + | |||
| + | |||
| + | |||
| + | |||
| + | |||
| + | |||
| + | |||
| + | |||
| + | |||
| + | |||
| + | |||
Ein neuer Effekt wird durch das grüne Plus oben Links angelegt: | Ein neuer Effekt wird durch das grüne Plus oben Links angelegt: | ||
| − | [[Datei:effektsequenzertutorial_9.png]] | + | [[Datei:effektsequenzertutorial_9.png|thumb|220px|left]] |
| + | |||
| + | |||
| + | |||
| + | |||
| + | |||
| + | |||
| + | |||
| + | |||
| + | |||
| + | |||
| + | |||
| + | |||
| + | |||
| + | |||
| + | |||
| + | |||
| + | |||
| + | |||
| + | |||
Wir tragen den Namen "Gobowechsel" ein | Wir tragen den Namen "Gobowechsel" ein | ||
| − | [[Datei:effektsequenzertutorial_10.png]] | + | [[Datei:effektsequenzertutorial_10.png|thumb|220px|left]] |
| + | |||
| + | |||
| + | |||
| + | |||
| + | |||
| + | |||
| + | |||
| + | |||
| + | |||
| + | |||
| + | |||
| + | |||
| + | |||
| + | |||
| + | |||
| + | |||
| + | |||
| + | |||
| + | |||
und erstellen den ersten Effektschritt durch klicken auf das weiter unten gelegene grüne Plus. | und erstellen den ersten Effektschritt durch klicken auf das weiter unten gelegene grüne Plus. | ||
| − | [[Datei:effektsequenzertutorial_11.png]] | + | [[Datei:effektsequenzertutorial_11.png|thumb|220px|left]] |
| + | |||
| + | |||
| + | |||
| + | |||
| + | |||
| + | |||
| + | |||
| + | |||
| + | |||
| + | |||
| + | |||
| + | |||
| + | |||
| + | |||
| + | |||
| + | |||
| + | |||
| + | |||
| + | |||
Als nächstes wählen wir den Typ "Szene aus Verwaltung" und klicken auf das Stiftsymbol rechts daneben | Als nächstes wählen wir den Typ "Szene aus Verwaltung" und klicken auf das Stiftsymbol rechts daneben | ||
| − | [[Datei:effektsequenzertutorial_12.png]] | + | [[Datei:effektsequenzertutorial_12.png|thumb|220px|left]] |
| + | |||
| + | |||
| + | |||
| + | |||
| + | |||
| + | |||
| + | |||
| + | |||
| + | |||
| + | |||
| + | |||
| + | |||
| + | |||
| + | |||
| + | |||
| + | |||
| + | |||
| + | |||
| + | |||
| + | |||
Es sollte sich nun das Schon bekannte Fenster der Szenenverwaltung öffnen. Dort wählen wir eine der eben angelegten Einfachen Szenen aus und klicken auf ok. Das ganze wiederholen wir für die zweite Szene. | Es sollte sich nun das Schon bekannte Fenster der Szenenverwaltung öffnen. Dort wählen wir eine der eben angelegten Einfachen Szenen aus und klicken auf ok. Das ganze wiederholen wir für die zweite Szene. | ||
| − | [[Datei:effektsequenzertutorial_13.png]] | + | [[Datei:effektsequenzertutorial_13.png|thumb|220px|left]] |
| + | |||
| + | |||
| + | |||
| + | |||
| + | |||
| + | |||
| + | |||
| + | |||
| + | |||
| + | |||
| + | |||
| + | |||
| + | |||
| + | |||
| + | |||
| + | |||
| + | |||
| + | |||
| + | |||
| + | |||
| + | |||
| + | |||
| + | |||
| + | |||
| + | |||
| + | |||
| + | |||
Es sollten nun zwei Effektschritte mit den Namen der Szenen vorhanden sein. | Es sollten nun zwei Effektschritte mit den Namen der Szenen vorhanden sein. | ||
| − | [[Datei:effektsequenzertutorial_14.png]] | + | [[Datei:effektsequenzertutorial_14.png|thumb|220px|left]] |
| + | |||
| + | |||
| + | |||
| + | |||
| + | |||
| + | |||
| + | |||
| + | |||
| + | |||
| + | |||
| + | |||
| + | |||
| + | |||
| + | |||
| + | |||
| + | |||
| + | |||
| + | |||
| + | |||
Diese können nun je nach belieben auf Zeitsteuerung oder auf Beatgesteuert eingestellt werden. Wie das geht, ist im nächsten Abschnitt genauer gezeigt. | Diese können nun je nach belieben auf Zeitsteuerung oder auf Beatgesteuert eingestellt werden. Wie das geht, ist im nächsten Abschnitt genauer gezeigt. | ||
| Zeile 61: | Zeile 340: | ||
==Mit Gerätedatei (DDF)== | ==Mit Gerätedatei (DDF)== | ||
Wenn eine Gerätedatei vorhanden ist und diese alle Informationen, sowie eine ordentliche grafische Oberfläche enthält, so kann man Effekte wesentlich schneller erstellen. | Wenn eine Gerätedatei vorhanden ist und diese alle Informationen, sowie eine ordentliche grafische Oberfläche enthält, so kann man Effekte wesentlich schneller erstellen. | ||
| − | [[Datei:effektsequenzertutorial_15.png]] | + | [[Datei:effektsequenzertutorial_15.png|thumb|220px|left]] |
| + | |||
| + | |||
| + | |||
| + | |||
| + | |||
| + | |||
| + | |||
| + | |||
| + | |||
| + | |||
| + | |||
| + | |||
| + | |||
| + | |||
| + | |||
| + | |||
| + | |||
| Zeile 67: | Zeile 363: | ||
===Effektschritte selbst erstellen=== | ===Effektschritte selbst erstellen=== | ||
Wir erstellen zunächst die Effektschritte für einen Farbwechsel selbst mit Hilfe der grafischen Geräteoberfläche, dazu einfach wieder den Effektsequenzer öffnen | Wir erstellen zunächst die Effektschritte für einen Farbwechsel selbst mit Hilfe der grafischen Geräteoberfläche, dazu einfach wieder den Effektsequenzer öffnen | ||
| − | [[Datei:effektsequenzertutorial_16.png]] | + | [[Datei:effektsequenzertutorial_16.png|thumb|220px|left]] |
| + | |||
| + | |||
| + | |||
| + | |||
| + | |||
| + | |||
| + | |||
| + | |||
| + | |||
| + | |||
| + | |||
| + | |||
| + | |||
| + | |||
| + | |||
| + | |||
| + | |||
| + | |||
Und einen Neuen Effekt durch Klicken auf das grüne Plus oben rechts erstellen. | Und einen Neuen Effekt durch Klicken auf das grüne Plus oben rechts erstellen. | ||
| − | [[Datei:effektsequenzertutorial_17.png]] | + | [[Datei:effektsequenzertutorial_17.png|thumb|220px|left]] |
| + | |||
| + | |||
| + | |||
| + | |||
| + | |||
| + | |||
| + | |||
| + | |||
| + | |||
| + | |||
| + | |||
| + | |||
| + | |||
| + | |||
| + | |||
| + | |||
| + | |||
| + | |||
| + | |||
Dem Effekt geben wir einen passenden Namen, z. B. Farbwechsel | Dem Effekt geben wir einen passenden Namen, z. B. Farbwechsel | ||
| − | [[Datei:effektsequenzertutorial_18.png]] | + | [[Datei:effektsequenzertutorial_18.png|thumb|220px|left]] |
| + | |||
| + | |||
| + | |||
| + | |||
| + | |||
| + | |||
| + | |||
| + | |||
| + | |||
| + | |||
| + | |||
| + | |||
| + | |||
| + | |||
| + | |||
| + | |||
| + | |||
| + | |||
| + | |||
Als nächstes Erstellen wir einen neuen Effektschritt durch klicken auf das grüne Plus weiter unten | Als nächstes Erstellen wir einen neuen Effektschritt durch klicken auf das grüne Plus weiter unten | ||
| − | [[Datei:effektsequenzertutorial_19.png]] | + | [[Datei:effektsequenzertutorial_19.png|thumb|220px|left]] |
| + | |||
| + | |||
| + | |||
| + | |||
| + | |||
| + | |||
| + | |||
| + | |||
| + | |||
| + | |||
| + | |||
| + | |||
| + | |||
| + | |||
| + | |||
| + | |||
| + | |||
| + | |||
| + | |||
Wir lassen als Typ "Direktszene" eingestellt und bearbeiten diese durch Klick auf das Stiftsymbol rechts daneben | Wir lassen als Typ "Direktszene" eingestellt und bearbeiten diese durch Klick auf das Stiftsymbol rechts daneben | ||
| − | [[Datei:effektsequenzertutorial_20.png]] | + | [[Datei:effektsequenzertutorial_20.png|thumb|220px|left]] |
| + | |||
| + | |||
| + | |||
| + | |||
| + | |||
| + | |||
| + | |||
| + | |||
| + | |||
| + | |||
| + | |||
| + | |||
| + | |||
| + | |||
| + | |||
| + | |||
| + | |||
| + | |||
| + | |||
Nun können wir das Gerät (in diesem Fall ein Eurolite TS-3) in der Liste suchen | Nun können wir das Gerät (in diesem Fall ein Eurolite TS-3) in der Liste suchen | ||
| − | [[Datei:effektsequenzertutorial_21.png]] | + | [[Datei:effektsequenzertutorial_21.png|thumb|220px|left]] |
| + | |||
| + | |||
| + | |||
| + | |||
| + | |||
| + | |||
| + | |||
| + | |||
| + | |||
| + | |||
| + | |||
| + | |||
| + | |||
| + | |||
| + | |||
| + | |||
| + | |||
| + | |||
Klickt man das Gerät an, so öffnet sich die grafische Oberfläche zur Gerätesteuerung in welcher wir die Farbe z. B. rot auswählen. | Klickt man das Gerät an, so öffnet sich die grafische Oberfläche zur Gerätesteuerung in welcher wir die Farbe z. B. rot auswählen. | ||
| − | [[Datei:effektsequenzertutorial_22.png]] | + | [[Datei:effektsequenzertutorial_22.png|thumb|220px|left]] |
| + | |||
| + | |||
| + | |||
| + | |||
| + | |||
| + | |||
| + | |||
| + | |||
| + | |||
| + | |||
| + | |||
| + | |||
| + | |||
| + | |||
| + | |||
| + | |||
| + | |||
| + | |||
Als nächstes haken wir den entsprechenden Kanal (hier COLOR1) an, der richtige Farbwert sollte automatisch eingetragen werden. Wir geben der Direktszene den passenden Namen "rot" und klicken auf OK. | Als nächstes haken wir den entsprechenden Kanal (hier COLOR1) an, der richtige Farbwert sollte automatisch eingetragen werden. Wir geben der Direktszene den passenden Namen "rot" und klicken auf OK. | ||
| − | [[Datei:effektsequenzertutorial_23.png]] | + | [[Datei:effektsequenzertutorial_23.png|thumb|220px|left]] |
| + | |||
| + | |||
| + | |||
| + | |||
| + | |||
| + | |||
| + | |||
| + | |||
| + | |||
| + | |||
| + | |||
| + | |||
| + | |||
| + | |||
| + | |||
| + | |||
| + | |||
| + | |||
Es sollte nun ein Effektschritt mit dem Namen "rot" vorhanden sein | Es sollte nun ein Effektschritt mit dem Namen "rot" vorhanden sein | ||
| − | [[Datei:effektsequenzertutorial_24.png]] | + | [[Datei:effektsequenzertutorial_24.png|thumb|220px|left]] |
| + | |||
| + | |||
| + | |||
| + | |||
| + | |||
| + | |||
| + | |||
| + | |||
| + | |||
| + | |||
| + | |||
| + | |||
| + | |||
| + | |||
| + | |||
| + | |||
| + | |||
| + | |||
| + | |||
Wir wiederholen das ganze für einen blauen Farbwert | Wir wiederholen das ganze für einen blauen Farbwert | ||
| − | [[Datei:effektsequenzertutorial_25.png]] | + | [[Datei:effektsequenzertutorial_25.png|thumb|220px|left]] |
| + | |||
| + | |||
| + | |||
| + | |||
| + | |||
| + | |||
| + | |||
| + | |||
| + | |||
| + | |||
| + | |||
| + | |||
| + | |||
| + | |||
| + | |||
| + | |||
| + | |||
| + | |||
| + | |||
Der Effekt soll auf Zeitsteuerung laufen, also wählen wir die beiden Effektschritte an (Strg-Taste halten während dem Anklicken um mehrere Schritte auszuwählen!) und setzen den Haken für die Zeitsteuerung unten rechts | Der Effekt soll auf Zeitsteuerung laufen, also wählen wir die beiden Effektschritte an (Strg-Taste halten während dem Anklicken um mehrere Schritte auszuwählen!) und setzen den Haken für die Zeitsteuerung unten rechts | ||
| − | [[Datei:effektsequenzertutorial_26.png]] | + | [[Datei:effektsequenzertutorial_26.png|thumb|220px|left]] |
| + | |||
| + | |||
| + | |||
| + | |||
| + | |||
| + | |||
| + | |||
| + | |||
| + | |||
| + | |||
| + | |||
| + | |||
| + | |||
| + | |||
| + | |||
| + | |||
| + | |||
| + | |||
| + | |||
Nun tragen wir im Feld Wartezeit 2s ein, damit die Farbe alle zwei Sekunden zwischen blau und rot wechselt. | Nun tragen wir im Feld Wartezeit 2s ein, damit die Farbe alle zwei Sekunden zwischen blau und rot wechselt. | ||
| − | [[Datei:effektsequenzertutorial_27.png]] | + | [[Datei:effektsequenzertutorial_27.png|thumb|220px|left]] |
| + | |||
| + | |||
| + | |||
| + | |||
| + | |||
| + | |||
| + | |||
| + | |||
| + | |||
| + | |||
| + | |||
| + | |||
| + | |||
| + | |||
| + | |||
| + | |||
| + | |||
| + | |||
| + | |||
Das war es auch schon, der Effekt sollte nun funktionieren (sobald er gestartet wurde, ist der Effektname grün statt schwarz). | Das war es auch schon, der Effekt sollte nun funktionieren (sobald er gestartet wurde, ist der Effektname grün statt schwarz). | ||
| − | [[Datei:effektsequenzertutorial_28.png]] | + | [[Datei:effektsequenzertutorial_28.png|thumb|220px|left]] |
| + | |||
| + | |||
| + | |||
| + | |||
| + | |||
| + | |||
| + | |||
| + | |||
| + | |||
| + | |||
| + | |||
| + | |||
| + | |||
| + | |||
| + | |||
| + | |||
| + | |||
| + | |||
| + | |||
| + | |||
===Effekt mit Gerätedaten erstellen=== | ===Effekt mit Gerätedaten erstellen=== | ||
| Zeile 109: | Zeile 649: | ||
Dazu auf das orangene Plus oben rechts klicken. | Dazu auf das orangene Plus oben rechts klicken. | ||
| − | [[Datei:effektsequenzertutorial_29.png]] | + | [[Datei:effektsequenzertutorial_29.png|thumb|220px|left]] |
| + | |||
| + | |||
| + | |||
| + | |||
| + | |||
| + | |||
| + | |||
| + | |||
| + | |||
| + | |||
| + | |||
| + | |||
| + | |||
| + | |||
| + | |||
| + | |||
| + | |||
| + | |||
| + | |||
Im erscheinenden Fenster können wir nun den Gobokanal und die Gobos, zwischen denen gewechselt werden soll, auswählen (Mehrfachauswahl durch drücken der Strg Taste während dem Anklicken). Dann auf "Weiter" klicken. | Im erscheinenden Fenster können wir nun den Gobokanal und die Gobos, zwischen denen gewechselt werden soll, auswählen (Mehrfachauswahl durch drücken der Strg Taste während dem Anklicken). Dann auf "Weiter" klicken. | ||
| − | [[Datei:effektsequenzertutorial_30.png]] | + | [[Datei:effektsequenzertutorial_30.png|thumb|220px|left]] |
| + | |||
| + | |||
| + | |||
| + | |||
| + | |||
| + | |||
| + | |||
| + | |||
| + | |||
| + | |||
| + | |||
| + | |||
| + | |||
| + | |||
| + | |||
Wenn mehrere Geräte vorhanden wären, so könnten wir die gleichen Schritte für andere Geräte oder eine ganze Gruppe anwenden. In diesem Beispiel ist das nicht der Fall, also klicken wir auf "Fertig" | Wenn mehrere Geräte vorhanden wären, so könnten wir die gleichen Schritte für andere Geräte oder eine ganze Gruppe anwenden. In diesem Beispiel ist das nicht der Fall, also klicken wir auf "Fertig" | ||
| − | [[Datei:effektsequenzertutorial_31.png]] | + | [[Datei:effektsequenzertutorial_31.png|thumb|220px|left]] |
| + | |||
| + | |||
| + | |||
| + | |||
| + | |||
| + | |||
| + | |||
| + | |||
| + | |||
| + | |||
| + | |||
| + | |||
| + | |||
| + | |||
| + | |||
Das ging nun noch wesentlich schneller als davor. | Das ging nun noch wesentlich schneller als davor. | ||
| − | [[Datei:effektsequenzertutorial_32.png]] | + | [[Datei:effektsequenzertutorial_32.png|thumb|220px|left]] |
| + | |||
| + | |||
| + | |||
| + | |||
| + | |||
| + | |||
| + | |||
| + | |||
| + | |||
| + | |||
| + | |||
| + | |||
| + | |||
| + | |||
| + | |||
| + | |||
| + | |||
| + | |||
| + | |||
Wir geben dem Effekt noch z. B. den passenden Namen "Gobowechsel BPM", da wir den Wechsel diesmal Beatgesteuert ausführen lassen wollen. | Wir geben dem Effekt noch z. B. den passenden Namen "Gobowechsel BPM", da wir den Wechsel diesmal Beatgesteuert ausführen lassen wollen. | ||
| − | [[Datei:effektsequenzertutorial_33.png]] | + | [[Datei:effektsequenzertutorial_33.png|thumb|220px|left]] |
| + | |||
| + | |||
| + | |||
| + | |||
| + | |||
| + | |||
| + | |||
| + | |||
| + | |||
| + | |||
| + | |||
| + | |||
| + | |||
| + | |||
| + | |||
| + | |||
| + | |||
| + | |||
| + | |||
Dazu wählen wir die beiden Effektschritte an, stellen sicher das der Haken für die Zeitsteuerung nicht gesetzt ist und tragen in das Feld "Anzahl Beats" den Wert 4 ein, damit die Gobos jede 4 Beats wechseln. | Dazu wählen wir die beiden Effektschritte an, stellen sicher das der Haken für die Zeitsteuerung nicht gesetzt ist und tragen in das Feld "Anzahl Beats" den Wert 4 ein, damit die Gobos jede 4 Beats wechseln. | ||
| − | [[Datei:effektsequenzertutorial_34.png]] | + | [[Datei:effektsequenzertutorial_34.png|thumb|220px|left]] |
| + | |||
| + | |||
| + | |||
| + | |||
| + | |||
| + | |||
| + | |||
| + | |||
| + | |||
| + | |||
| + | |||
| + | |||
| + | |||
| + | |||
| + | |||
| + | |||
| + | |||
| + | |||
| + | |||
Damit die Beatsteuerung auch Sinn macht, muss natürlich das Beattool richtig eingestellt sein. Das ist aber eine andere Geschichte. | Damit die Beatsteuerung auch Sinn macht, muss natürlich das Beattool richtig eingestellt sein. Das ist aber eine andere Geschichte. | ||
Aktuelle Version vom 20. September 2013, 11:45 Uhr
Inhaltsverzeichnis
Deutsch
Effekte erstellen mit dem Effekt-Sequenzer
Ohne Gerätedatei (DDF) mit "Einfachen Szenen"
Wenn keine Gerätedatei vorhanden ist, müssen zunächst "Einfache-Szenen" erstellt werden, in welchen die Entsprechenden Kanalwerte für das Faderpanel abgespeichert sind. Man stelle sich jetzt mal einen Scanner vor, der auf dem DMX Kanal 1 läuft mit folgender Kanalbelegung: PAN: Kanal 1, TILT: Kanal 2, COLOR: Kanal 3, GOBO: Kanal 4. Wir erstellen nun zunächst zwei "Einfache Szenen" für zwei Gobo-Einstellungen, welche im Effekt-Sequenzer als Effektschritte dienen werden:
Dazu öffen wir zunächst die Szenenverwaltung
im Fenster für die Szenenverwaltung klicken wird dann auf das grüne Plus unten links und wählen im Aufklappmenü "Einfache Szene"
Dort haken wir den entsprechenden Kanal an und geben den Wert für das gewünschte Gobo in der Spalte Wert (Byte) ein, ein Blick in's Handbuch des Scanners verrät, Gobo 1 entspricht dem Kanalwert 152. Anschließend geben wir der Szene noch den Namen Gobo 1 und wählen eine Einfade-Zeit von 0 Sekunden.
Ich zeige gleich noch eine etwas komfortablere Alternative auf: dazu zunächst mal in der aktuellen Szene "Liste zurücksetzen" unter dem großen Feld "Geänderte Kanäle" anklicken. Das Feld sollte daraufhin geleert werden.
Nachdem wir mit OK bestätigen, sollte in der Szenenverwaltung nun die neue Szene auftauchen.
Nun wechseln wir zurück zum Hauptbildschirm und stellen im Faderpanel auf Kanal 4 den Wert für das andere Gobo ein (alle anderen Kanäle nicht bewegen, sonst klappt das komfortablere Vorgehen nicht).
Wenn wir nun wieder zur Szenenverwaltung wechseln und wieder eine neue einfache Szene erstellen, müssen wir nun auf "nur geänderte Kanäle eintragen" unten rechts klicken. Kanal 4 sollte dann automatisch angehakt und der entsprechende Kanalwert übernommen werden. Danach wieder einen Namen geben und die Blendzeit auf 0s einstellen nicht vergessen!
Nun wäre die Vorarbeit abgeschlossen. So muss man für jedes Gobo, das automatisch aufrufen werden soll, zunächst vorgehen.
Jetzt erstellen wir den eigentlich Effekt im Effektsequenzer, dazu diesen öffnen:
Ein neuer Effekt wird durch das grüne Plus oben Links angelegt:
Wir tragen den Namen "Gobowechsel" ein
und erstellen den ersten Effektschritt durch klicken auf das weiter unten gelegene grüne Plus.
Als nächstes wählen wir den Typ "Szene aus Verwaltung" und klicken auf das Stiftsymbol rechts daneben
Es sollte sich nun das Schon bekannte Fenster der Szenenverwaltung öffnen. Dort wählen wir eine der eben angelegten Einfachen Szenen aus und klicken auf ok. Das ganze wiederholen wir für die zweite Szene.
Es sollten nun zwei Effektschritte mit den Namen der Szenen vorhanden sein.
Diese können nun je nach belieben auf Zeitsteuerung oder auf Beatgesteuert eingestellt werden. Wie das geht, ist im nächsten Abschnitt genauer gezeigt.
Mit Gerätedatei (DDF)
Wenn eine Gerätedatei vorhanden ist und diese alle Informationen, sowie eine ordentliche grafische Oberfläche enthält, so kann man Effekte wesentlich schneller erstellen.
Effektschritte selbst erstellen
Wir erstellen zunächst die Effektschritte für einen Farbwechsel selbst mit Hilfe der grafischen Geräteoberfläche, dazu einfach wieder den Effektsequenzer öffnen
Und einen Neuen Effekt durch Klicken auf das grüne Plus oben rechts erstellen.
Dem Effekt geben wir einen passenden Namen, z. B. Farbwechsel
Als nächstes Erstellen wir einen neuen Effektschritt durch klicken auf das grüne Plus weiter unten
Wir lassen als Typ "Direktszene" eingestellt und bearbeiten diese durch Klick auf das Stiftsymbol rechts daneben
Nun können wir das Gerät (in diesem Fall ein Eurolite TS-3) in der Liste suchen
Klickt man das Gerät an, so öffnet sich die grafische Oberfläche zur Gerätesteuerung in welcher wir die Farbe z. B. rot auswählen.
Als nächstes haken wir den entsprechenden Kanal (hier COLOR1) an, der richtige Farbwert sollte automatisch eingetragen werden. Wir geben der Direktszene den passenden Namen "rot" und klicken auf OK.
Es sollte nun ein Effektschritt mit dem Namen "rot" vorhanden sein
Wir wiederholen das ganze für einen blauen Farbwert
Der Effekt soll auf Zeitsteuerung laufen, also wählen wir die beiden Effektschritte an (Strg-Taste halten während dem Anklicken um mehrere Schritte auszuwählen!) und setzen den Haken für die Zeitsteuerung unten rechts
Nun tragen wir im Feld Wartezeit 2s ein, damit die Farbe alle zwei Sekunden zwischen blau und rot wechselt.
Das war es auch schon, der Effekt sollte nun funktionieren (sobald er gestartet wurde, ist der Effektname grün statt schwarz).
Effekt mit Gerätedaten erstellen
Wir erstellen nun noch einen Gobowechsel mit Hilfe der Funktion "Neuer Effekt mit Hilfe von Gerätedaten".
Dazu auf das orangene Plus oben rechts klicken.
Im erscheinenden Fenster können wir nun den Gobokanal und die Gobos, zwischen denen gewechselt werden soll, auswählen (Mehrfachauswahl durch drücken der Strg Taste während dem Anklicken). Dann auf "Weiter" klicken.
Wenn mehrere Geräte vorhanden wären, so könnten wir die gleichen Schritte für andere Geräte oder eine ganze Gruppe anwenden. In diesem Beispiel ist das nicht der Fall, also klicken wir auf "Fertig"
Das ging nun noch wesentlich schneller als davor.
Wir geben dem Effekt noch z. B. den passenden Namen "Gobowechsel BPM", da wir den Wechsel diesmal Beatgesteuert ausführen lassen wollen.
Dazu wählen wir die beiden Effektschritte an, stellen sicher das der Haken für die Zeitsteuerung nicht gesetzt ist und tragen in das Feld "Anzahl Beats" den Wert 4 ein, damit die Gobos jede 4 Beats wechseln.
Damit die Beatsteuerung auch Sinn macht, muss natürlich das Beattool richtig eingestellt sein. Das ist aber eine andere Geschichte.