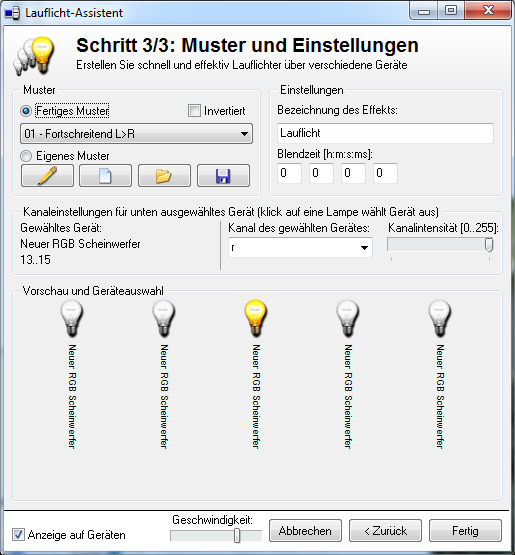Lauflichtassistent: Unterschied zwischen den Versionen
Admin (Diskussion | Beiträge) (→Lauflicht mit RGB-Scheinwerfern) |
Admin (Diskussion | Beiträge) |
||
| Zeile 40: | Zeile 40: | ||
==Lauflicht mit RGB-Scheinwerfern== | ==Lauflicht mit RGB-Scheinwerfern== | ||
| − | RGB-Scheinwerfer besitzen natürlich mehr Kanäle als ein gewöhnlicher Dimmer (mindestens 3 für Rot, Grün und Blau). | + | RGB-Scheinwerfer besitzen natürlich mehr Kanäle als ein gewöhnlicher Dimmer (mindestens 3 für Rot, Grün und Blau). Hat man z.B. 5 Geräte vom Typ "Generic"\"RGB-Scheinwerfer" zum Projekt hinzugefügt, wechselt man in den [[Effektsequenzer]]. Hier fügt man einen neuen Effekt oben rechts mit dem grünen Plus hinzu. Mit einem Klick auf den Button "Lauflichtassistent" unten rechts startet man den Assistenten. |
| + | |||
| + | Zunächst wählt man die zu verwendenden Geräte oder Gruppen aus. Das Lauflicht soll auf unsere 5 hinzugefügten Geräte angewendet werden, also klicken wir auf das erste Gerät, halten die Maustaste gedrückt und ziehen die Maus nach unten auf das letzte Gerät. Mit einem Klick auf "Weiter >" gehts zur Sortierung. | ||
| + | |||
| + | Hier kann man die Reihenfolge der Geräte kontrollieren und ggfs. mit den Pfeilbuttons oben rechts korrigieren. Passt die Reihenfolge, geht man wieder auf "Weiter >". | ||
| + | |||
| + | Nun ist man beim eigentlichen Lauflicht-Erzeugen angelangt. Hier könnte man nun ähnlich wie bei Dimmerscheinwerfern die fertigen Muster verwenden. Jedoch sind diese nunmal für normale Dimmerscheinwerfer gedacht. Wählt man ein fertiges Muster aus, werden alle Geräte auf den Kanal "DIMMER" geschaltet. Viele RGB-Pars haben aber diesen Kanal nicht. Man kann jetzt jede einzelne Glühlampe anklicken und bei "Kanal des gewählten Gerätes" auf z.B. R für Kanal ROT einstellen. Wählt man aber ein anderes Muster aus, wird wieder "DIMMER" eingetragen. Besser ist es, ein eigenes Muster zu verwenden. | ||
| + | |||
| + | |||
| + | ===Erstellen eines eigenen Musters=== | ||
| + | Hierzu klickt man auf die Optionsbox "o Eigenes Muster" und klickt auf das Bleistiftsymbol. Es wird das unter "Fertiges Muster" ausgewählte Muster angezeigt, welches man nun editieren kann. Will man das nicht, kann man mit der rechten Maustaste auf die Kästchen klicken und "Alle Kanäle Blackout" anklicken. Man hat nun ein leeres Feld vor sich. | ||
| + | |||
| + | Das Eingeben von Lauflichtern ist sehr einfach. Oben rechts wählt man zunächst die Anzahl der Zeilen (z.B. 5). Nun sollte eine 5x5 Matrix angezeigt werden. Sollten nicht alle Kästchen grün umrandet sein, klickt man mit der rechten Maustaste auf die Felder und wählt oben "Alle Kanäle aktivieren" aus. Zudem muss man nun sicherstellen, dass alle Kästchen den RGB-Modus verwenden. Man klickt also noch einmal mit der rechten Maustaste auf die Kästchen und aktiviert die Option "Alle Kanäle auf RGB-Modus schalten". | ||
| + | |||
| + | Nun kann man mit der Maus in ein Feld klicken und rechts in der Farbbox eine Farbe auswählen. Ist unten rechts "[ ] Anzeige auf Geräten" aktiviert, sollten nun die echten RGB-Pars entsprechend bereits in der Farbe leuchten. Besitzt der LED-Par einen DIMMER-Kanal und wurde der vorher durch das andere Lauflicht z.B. auf 0% gesetzt, kann man oben rechts den Button "Dimmer @ 100%" anklicken. Die DIMMER-Kanäle sollten dann entsprechend eingestellt werden. | ||
| + | |||
| + | Unten rechts kann nun noch die globale Einblendzeit eingestellt werden (Stunden, Minuten, Sekunden, Millisekunden) oder für jeden Kanal einzeln in der Mitte unter "Fadezeit" eingetragen werden. Steht hier der Wert auf "-1" wird der globale Wert von unten rechts verwendet. | ||
| + | |||
| + | Mit einem Klick auf "OK" wird das Lauflicht übernommen. Hat man ein außergewöhnliches Muster entworfen, kann man es nun mit dem Disketten- und Ordner-Button abspeichern und später wieder laden. | ||
| + | |||
| + | Mit einem Klick auf "Fertig" wird das Lauflicht dann als Effekt abgespeichert. Achtung: ein nachträgliches Editieren ist derzeit leider nicht möglich. | ||
| + | |||
| + | |||
| + | |||
| + | ==Tipps und Tricks== | ||
| + | Folgende Funktionen sind nicht direkt ersichtlich: | ||
| + | |||
| + | * SHIFT+Mausklick = mehrere Kästchen auswählen | ||
| + | * Wechsel zwischen zwei Farbboxtypen mit dem Button "Wechel" rechts in den Einstellungen | ||
| + | * im Kontextmenü können für alle Kästchen folgende Eigenschaften zurückgetzt werden: Aktivierung, RGB/Normal, Blackout, Fadezeit, Delayzeit | ||
| + | * Verwendet man Gruppen statt Geräte, macht die Option Delay besonders Sinn, da man ja in einer Gruppe in der Regel mehrere Geräte eingetragen hat. Eine Delayzeit >0 lässt die Werte entsprechend verzögert an die einzelnen Geräte durch. | ||
| + | |||
| + | |||
| + | |||
=English= | =English= | ||
Version vom 24. Juni 2012, 21:15 Uhr
Inhaltsverzeichnis
Deutsch
Mit dem Lauflichtassistenten kann man sehr schnell Lauflichter, Effekte und Farbverläufe - je nach Scheinwerfertyp - erzeugen. Im Folgenden soll die Verwendung mit Dimmern, wie auch mit RGB-Scheinwerfern erklärt werden.
Lauflicht mit Dimmerscheinwerfern
Hat man z.B. 5 Geräte vom Typ "Generic"\"DIMMER" zum Projekt hinzugefügt, wechselt man in den Effektsequenzer. Hier fügt man einen neuen Effekt oben rechts mit dem grünen Plus hinzu. Mit einem Klick auf den Button "Lauflichtassistent" unten rechts startet man den Assistenten.
Zunächst wählt man die zu verwendenden Geräte oder Gruppen aus. Das Lauflicht soll auf unsere 5 hinzugefügten Geräte angewendet werden, also klicken wir auf das erste Gerät, halten die Maustaste gedrückt und ziehen die Maus nach unten auf das letzte Gerät. Mit einem Klick auf "Weiter >" gehts zur Sortierung.
Hier kann man die Reihenfolge der Geräte kontrollieren und ggfs. mit den Pfeilbuttons oben rechts korrigieren. Passt die Reihenfolge, geht man wieder auf "Weiter >".
Nun ist man beim eigentlichen Lauflicht-Erzeugen angelangt. Hier gibt es nun zwei Möglichkeiten: Verwendung eines ferigen Musters, oder Erstellung eines eigenen Musters.
Verwendung eines fertigen Musters
Wählt man z.B. ein fertiges Muster aus der Dropdown-Box aus, welches dann auch gleich auf die Geräte angewendet wird, kann man links oben die Blendzeit oder unten die Geschwindigkeit des Lauflichts direkt einstellen. Unten links kann ausgewählt werden, ob die Vorschau auf den echten Geräten stattfinden soll. Klickt man mit der Maus auf eine der angezeigten Glühlampen, kann man in der Mitte der Anzeige auswählen, welcher Kanal vom Lauflicht ("Kanal des gewählten Gerätes") in welcher Intensität ("Kanalintensität (0..255)") verwendet werden soll. Man kann hier also bereits durchaus auch RGB-Scheinwerfer verwenden, welche dann aber nur auf einem einzelnen Kanal geschaltet werden.
Mit einem Klick auf "Fertig" wird das Lauflicht dann als Effekt abgespeichert. Achtung: ein nachträgliches Editieren ist derzeit leider nicht möglich.
Erstellen eines eigenen Musters
Passen die eingebauten Lauflichtmuster nicht, kann man ein eigenes Muster erstellen. Hierzu klickt man auf die Optionsbox "o Eigenes Muster" und klickt auf das Bleistiftsymbol. Es wird das unter "Fertiges Muster" ausgewählte Muster angezeigt, welches man nun editieren kann. Will man das nicht, kann man mit der rechten Maustaste auf die Kästchen klicken und "Alle Kanäle Blackout" anklicken. Man hat nun ein leeres Feld vor sich.
Das Eingeben von Lauflichtern ist sehr einfach. Oben rechts wählt man zunächst die Anzahl der Zeilen (z.B. 5). Nun sollte eine 5x5 Matrix angezeigt werden. Sollten nicht alle Kästchen grün umrandet sein, klickt man mit der rechten Maustaste auf die Felder und wählt oben "Alle Kanäle aktivieren" aus.
Nun kann man mit der Maus in ein Feld klicken und bei gedrückter linker Maustaste die Maus nach oben und unten schieben. Die Helligkeit des Kästchens wird entsprechend eingestellt. Ist unten rechts "[ ] Anzeige auf Geräten" aktiviert, sollten nun die echten Dimmer entsprechend bereits leuchten. Lässt sich ein Kästchen mal nicht einstellen, ist es evtl. auf RGB-Modus eingestellt. Mit einem Rechtsklick auf die Kästchen und "Alle Kanäle auf Normal-Modus schalten" lässt sich auch dieses Problem beheben.
Unten rechts kann nun noch die globale Einblendzeit eingestellt werden (Stunden, Minuten, Sekunden, Millisekunden) oder für jeden Kanal einzeln in der Mitte unter "Fadezeit" eingetragen werden. Steht hier der Wert auf "-1" wird der globale Wert von unten rechts verwendet.
Mit einem Klick auf "OK" wird das Lauflicht übernommen. Hat man ein außergewöhnliches Muster entworfen, kann man es nun mit dem Disketten- und Ordner-Button abspeichern und später wieder laden.
Mit einem Klick auf "Fertig" wird das Lauflicht dann als Effekt abgespeichert. Achtung: ein nachträgliches Editieren ist derzeit leider nicht möglich.
Lauflicht mit RGB-Scheinwerfern
RGB-Scheinwerfer besitzen natürlich mehr Kanäle als ein gewöhnlicher Dimmer (mindestens 3 für Rot, Grün und Blau). Hat man z.B. 5 Geräte vom Typ "Generic"\"RGB-Scheinwerfer" zum Projekt hinzugefügt, wechselt man in den Effektsequenzer. Hier fügt man einen neuen Effekt oben rechts mit dem grünen Plus hinzu. Mit einem Klick auf den Button "Lauflichtassistent" unten rechts startet man den Assistenten.
Zunächst wählt man die zu verwendenden Geräte oder Gruppen aus. Das Lauflicht soll auf unsere 5 hinzugefügten Geräte angewendet werden, also klicken wir auf das erste Gerät, halten die Maustaste gedrückt und ziehen die Maus nach unten auf das letzte Gerät. Mit einem Klick auf "Weiter >" gehts zur Sortierung.
Hier kann man die Reihenfolge der Geräte kontrollieren und ggfs. mit den Pfeilbuttons oben rechts korrigieren. Passt die Reihenfolge, geht man wieder auf "Weiter >".
Nun ist man beim eigentlichen Lauflicht-Erzeugen angelangt. Hier könnte man nun ähnlich wie bei Dimmerscheinwerfern die fertigen Muster verwenden. Jedoch sind diese nunmal für normale Dimmerscheinwerfer gedacht. Wählt man ein fertiges Muster aus, werden alle Geräte auf den Kanal "DIMMER" geschaltet. Viele RGB-Pars haben aber diesen Kanal nicht. Man kann jetzt jede einzelne Glühlampe anklicken und bei "Kanal des gewählten Gerätes" auf z.B. R für Kanal ROT einstellen. Wählt man aber ein anderes Muster aus, wird wieder "DIMMER" eingetragen. Besser ist es, ein eigenes Muster zu verwenden.
Erstellen eines eigenen Musters
Hierzu klickt man auf die Optionsbox "o Eigenes Muster" und klickt auf das Bleistiftsymbol. Es wird das unter "Fertiges Muster" ausgewählte Muster angezeigt, welches man nun editieren kann. Will man das nicht, kann man mit der rechten Maustaste auf die Kästchen klicken und "Alle Kanäle Blackout" anklicken. Man hat nun ein leeres Feld vor sich.
Das Eingeben von Lauflichtern ist sehr einfach. Oben rechts wählt man zunächst die Anzahl der Zeilen (z.B. 5). Nun sollte eine 5x5 Matrix angezeigt werden. Sollten nicht alle Kästchen grün umrandet sein, klickt man mit der rechten Maustaste auf die Felder und wählt oben "Alle Kanäle aktivieren" aus. Zudem muss man nun sicherstellen, dass alle Kästchen den RGB-Modus verwenden. Man klickt also noch einmal mit der rechten Maustaste auf die Kästchen und aktiviert die Option "Alle Kanäle auf RGB-Modus schalten".
Nun kann man mit der Maus in ein Feld klicken und rechts in der Farbbox eine Farbe auswählen. Ist unten rechts "[ ] Anzeige auf Geräten" aktiviert, sollten nun die echten RGB-Pars entsprechend bereits in der Farbe leuchten. Besitzt der LED-Par einen DIMMER-Kanal und wurde der vorher durch das andere Lauflicht z.B. auf 0% gesetzt, kann man oben rechts den Button "Dimmer @ 100%" anklicken. Die DIMMER-Kanäle sollten dann entsprechend eingestellt werden.
Unten rechts kann nun noch die globale Einblendzeit eingestellt werden (Stunden, Minuten, Sekunden, Millisekunden) oder für jeden Kanal einzeln in der Mitte unter "Fadezeit" eingetragen werden. Steht hier der Wert auf "-1" wird der globale Wert von unten rechts verwendet.
Mit einem Klick auf "OK" wird das Lauflicht übernommen. Hat man ein außergewöhnliches Muster entworfen, kann man es nun mit dem Disketten- und Ordner-Button abspeichern und später wieder laden.
Mit einem Klick auf "Fertig" wird das Lauflicht dann als Effekt abgespeichert. Achtung: ein nachträgliches Editieren ist derzeit leider nicht möglich.
Tipps und Tricks
Folgende Funktionen sind nicht direkt ersichtlich:
- SHIFT+Mausklick = mehrere Kästchen auswählen
- Wechsel zwischen zwei Farbboxtypen mit dem Button "Wechel" rechts in den Einstellungen
- im Kontextmenü können für alle Kästchen folgende Eigenschaften zurückgetzt werden: Aktivierung, RGB/Normal, Blackout, Fadezeit, Delayzeit
- Verwendet man Gruppen statt Geräte, macht die Option Delay besonders Sinn, da man ja in einer Gruppe in der Regel mehrere Geräte eingetragen hat. Eine Delayzeit >0 lässt die Werte entsprechend verzögert an die einzelnen Geräte durch.