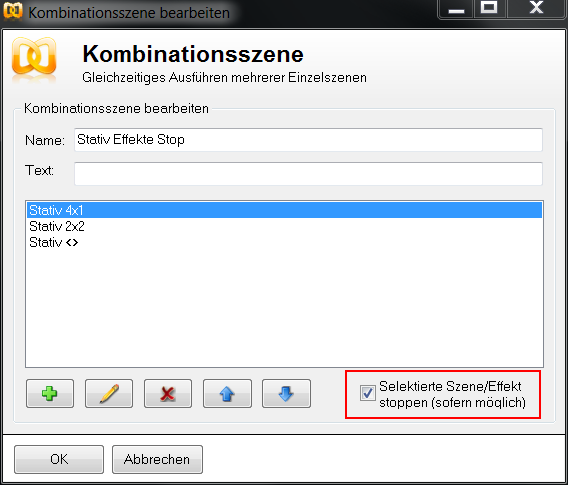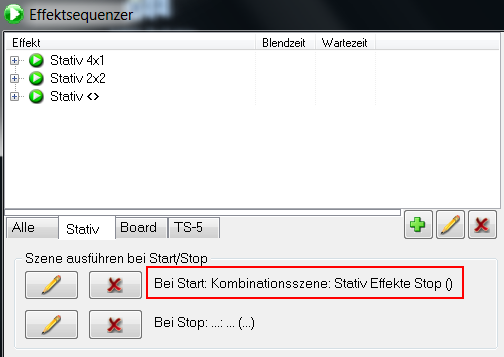Tipps und Tricks: Unterschied zwischen den Versionen
Admin (Diskussion | Beiträge) (Die Seite wurde neu angelegt: „=Deutsch= =English= Kategorie:Handbuch“) |
Ingo (Diskussion | Beiträge) K |
||
| (13 dazwischenliegende Versionen von 2 Benutzern werden nicht angezeigt) | |||
| Zeile 1: | Zeile 1: | ||
=Deutsch= | =Deutsch= | ||
| + | |||
| + | |||
| + | ==PC_DIMMER Oberfläche: Aktualisierungsrate anpassen== | ||
| + | Die Aktualisierungsrate (FPS) der einzelnen Fenster des PC_DIMMERs sind von Haus aus auf einer Einstellung, die für die meisten Computer funktionieren sollte. Da z.B. für die grafische Bühnenansicht derzeit noch keine Hardwarebeschleunigung verwendet werden kann, ruckelt mit den Originaleinstellungen die Anzeige ein klein wenig. Dafür ist die CPU-Auslastung entsprechend gering. Möchte man die Aktualisierungsgeschwindigkeit anpassen (für schnelle PCs erhöhen, für ältere PCs verringern), kann man das in den erweiterten Einstellungen unter dem Punkt "Allgemein" ohne weiteres tun. | ||
| + | Man hat dort die Möglichkeit, Werte zwischen 1ms und 255ms einzugeben, was den PC_DIMMER auf sämtlichen Hardwarezusammenstellungen ausführbar machen sollte. | ||
| + | |||
| + | |||
| + | |||
| + | ==Dimmerkernelgeschwindigkeit anpassen== | ||
| + | Insgesamt können maximal 8192 einzelne Kanäle (16 DMX-Universen) mit dem PC_DIMMER angesteuert werden. Da jeder automatische Blendvorgang eine gewisse Zeit kostet (im Nanosekunden- bishin zum Mikrosekundenbereich) kann man sich vorstellen, dass bei entsprechend hoher Anzahl an automatisch-geblendeten Kanälen die Berechnungszeit auch auf schnellen Rechnern durchaus zu hoch werden kann. | ||
| + | |||
| + | Hintergrund: Ein herkömmlicher PC mit 3 GHz Prozessor benötigt für jeden Takt ca. 1/3GHz=0,33ns. DA jeder Befehl im Computer meist mehr als einen Takt für einen Mikrobefehl benötigt, kommen schonmal 2 bis 4 Takte pro Befehl zusammen. Dimmen wir nun 8192 Kanäle von 0% auf 100% in 5 Sekunden, sind das bei einer Änderung alle 1ms insgesamt 8192000 Kanaländerungen pro Sekunde. Jetzt werden ja nicht nur einfache Additionen im PC_DIMMER-Kernel gemacht, sondern teilweise auch schwierigere Berechnungen und Vergleiche. Nehmen wir mal vereinfacht 1000 CPU-Takte pro Kanalwertänderung an (das sind eigentlich noch Größenordnungen zu wenig). Dann benötigen wir 1000*0,33ns*8192=2,730ms. Somit sind wir bereits 1,73ms über der Dimmerkernelauflösung und der Kernel kann in seiner verfügbaren Zeit von 1ms noch nicht einmal die Hälfte aller Kanäle bereichnen. Also funktioniert das so nicht. Wir müssen die Aktualisierungsrate entsprechend anpassen. | ||
| + | |||
| + | Dies kann man in den erweiterten Einstellung unter dem Punkt "Hardware" vornehmen. Dort unter dem Eintrag "Dimmerkernel-Einstellungen" kann man den voreingestellten Standardwert von 20ms entsprechend anpassen. Da DMX512 sowieso nur eine Aktualisierungsrate von 44Hz (^=~22,7ms) besitzt, sollte man hier nicht Werte unterhalb von 20ms einstellen. Bei 50ms kann man ohne weiteres alle 512 Dimmerkanäle ohne Ruckler blenden und bei Werten >50ms kann man auch höhere Anzahl an Kanälen gleichzeitig dimmen. Stellt man im PC_DIMMER die Maximalanzahl von 8192 Kanälen ein und blendet nicht immer alle Kanäle gleichzeitig, kann man auch einen niedrigeren Wert eingestellt lassen, da dann trotzdem die Ausführungszeit niedrig bleibt. | ||
| + | |||
| + | Ab Version 5.1.2 stellt der PC_DIMMER die Auflösung des Dimmerkernels auch automatisch ein (abschaltbar). Somit hat man bei wenigen Kanalwechseln eine feinere Auflösung und kann dennoch Ruckelfrei arbeiten, wenn mehrere hundert Kanäle gefadet werden - dann aber mit einer gröberen Auflösung - je nach Berechnungsdauer. | ||
| + | |||
| + | |||
| + | |||
| + | ==Geräte mit zwei Tasten ein-/ausblenden, flashen und auf Wert schalten== | ||
| + | Der PC_DIMMER bietet die Möglichkeit, mit sehr wenigen Tasten bestimmte Geräte auf einen Wert zu blenden oder zu setzen. Sieht man sich im Hauptprogramm die untere Statusleiste an, kann man rechts neben der BPM-Zahl den Text "1 Einschalten" lesen. Diese Anzeige gibt den aktuellen Kanalsetzmodus an. Es sind folgende Modi möglich: | ||
| + | |||
| + | * 1 Einschalten | ||
| + | * 2 Ausschalten | ||
| + | * 3 Einblenden | ||
| + | * 4 Ausblenden | ||
| + | * 5 Flash | ||
| + | |||
| + | Um diese Modi umzuschalten und schließlich auch auf Geräte anwenden zu können, kann man sowohl das PC_DIMMER [[Befehlssystem]] als auch die einzelnen Funktionen, wie [[Tastatursteuerung]], [[Data-In-Steuerung]], [[MIDI-Steuerung]], oder die [[Joysticksteuerung]] verwenden. Für das Beispiel soll die Tastatursteuerung verwendet werden. | ||
| + | |||
| + | |||
| + | ===Kanalsetzmodus umschalten=== | ||
| + | Über das Hauptfenster geht man auf "Einstellungen" -> "Tastatursteuerung" und fügt ein neues Element über das grüne Plus hinzu. Nun vergibt man rechts unten einen Hotkey und wählt als Programmteil "Master / MIDI / Programm" und als Steuerung "Kanalsetzmodus wechseln" aus. Wahlweise kann man nun oben in der Liste noch "Global" anklicken, damit der Hotkey auch dann funktioniert, wenn das Hauptfenster nicht im Fokus liegt. Mit einem Klick auf "OK" kann mit der neuen Tastenkombination nun der Modus zwischen den oben angegebenen 5 Modi umgeschaltet werden. | ||
| + | |||
| + | |||
| + | ===Geräte mit Kanalsetzmodus ändern=== | ||
| + | Zurück in der Tastatursteuerung fügt man nun ein weiteres Element hinzu und vergibt einen weiteren Hotkey rechts im entsprechenden Feld. Als Programmteil wählt man nun "Geräte / Gruppen" und als Steuerung eine der folgenden Möglichkeiten: | ||
| + | * Selektierte Geräte setzen (Modusabhängig) | ||
| + | * Bühnenansichtgerät setzen (Modusabhängig) | ||
| + | * Bestimmte Geräte setzen (Modusabhängig) | ||
| + | * Bestimmte Gruppe setzen (Modusabhängig) | ||
| + | |||
| + | Man wählt schließlich noch einen Kanal aus (z.B. DIMMER) und gibt als Wert beispielsweise "255" ein. Man aktiviert nun am Besten hierfür oben die Option "Global", damit man die Tastenkombination z.B. auch in der Bühnenansicht verwenden kann. '''Zudem sollte die Option "KeyUp" aktiviert werden, damit man den Modus 5 (Flash) verwenden kann.''' | ||
| + | |||
| + | Hat man z.B. als Steuerung "Bühnenansichtgerät setzen (Modusabhängig)" ausgewählt, geht man z.B. in die Bühnenansicht, fährt mit der Maus über ein Gerät, wählt mit der ersten Tastenkombination den Kanalsetzmodus "3 Einblenden" aus und drückt die zweite Tastenkombination. Der Scheinwerfer wird eingeblenden. Wählt man nun wieder mit der ersten Kombination "4 Ausblenden" und drückt die zweite Kombination, wird der Scheinwerfer wieder ausgeblendet. Auf diese Weise kann man sehr einfach mit zwei Tastenkombinationen und der Maus die Geräte entsprechend einstellen, ohne ein Motorfaderpult oder andere externe Geräte verwenden zu müssen. | ||
| + | |||
| + | |||
| + | |||
| + | |||
| + | ==Geräte mit der Bühnenansicht effektiv einrichten== | ||
| + | Über das interne [[Befehlssystem]] kann man zusammen mit der Bühnenansicht Geräte in ihren Werten sehr schnell und effektiv einstellen. In der [[Tastatursteuerung]], welches an das [[Befehlssystem]] angeschlossen ist, sind für Geräte mit "DIMMER"-Kanal bereits vier Tastenkombinationen voreingestellt: | ||
| + | * Selektierte Geräte + (DIMMER) [+ auf Zehnertastatur] | ||
| + | * Selektierte Geräte - (DIMMER) [- auf Zehnertastatur] | ||
| + | * Bühnenansichtgerät + (DIMMER) [STRG und +] | ||
| + | * Bühnenansichtgerät - (DIMMER) [STRG und -] | ||
| + | |||
| + | Geht man also in die Bühnenansicht und fährt mit der Maus über ein Gerät mit DIMMER-Kanal und drückt + oder - auf der Zehnertastatur, wird der DIMMER-Kanal entsprechend im Wert erhöht oder verringert. Selektiert man Geräte bei gedrückter SHIFT-Taste, über Gruppen oder die Sidebar (siehe weitere Infos unter [[Bühnenansicht]], [[Sidebar]] oder [[Gruppeneditor]]), kann man mit STRG und + oder STRG und - die DIMMER-Kanäle dieser Geräte entsprechend verändern. In der Tastatursteuerung können aber auch für alle anderen Kanäle entsprechende Tastenkombinationen hinterlegt, oder die vorhandenen Kombinationen geändert werden. | ||
| + | |||
| + | Als Inkrement und Dekrement (also Wert für die schrittweise Erhöhung oder Verringerung) ist standardmäßig der Wert "5" eingetragen. Er kann ebenfalls in der Tastatursteuerung individuell für jede Kombination verändert werden. | ||
| + | |||
| + | |||
| + | |||
| + | |||
| + | ==DDF: Amber-Kanal automatisch mit RGB-Mischung verwenden== | ||
| + | Verwendet man einen dieser neuen RGBA-Scheinwerfer, kann man die Intensität des Amber-Kanals automatisch berechnen lassen. Man wählt dann zwar weiterhin die gewünschte Farbe aus dem RGB-Farbraum, allerdings interpoliert der PC_DIMMER entsprechend aus R, G und B die Helligkeit von A und reduziert auf Wunsch sogar die anderen drei Kanäle. | ||
| + | |||
| + | |||
| + | Das Gerät "Generic"\"RGBA/RGBY Scheinwerfer" verwendet beispielsweise die genannte Technologie. Hier soll kurz erläutert werden, wie sie funktioniert. Im DDF muss zunächst die Verwendung von den vier Kanälen definiert werden: | ||
| + | <channels> | ||
| + | <function channel="0" minvalue="0" maxvalue="255" name="Rot" fade="yes" type="r"/> | ||
| + | <function channel="1" minvalue="0" maxvalue="255" name="Grün" fade="yes" type="g"/> | ||
| + | <function channel="2" minvalue="0" maxvalue="255" name="Blau" fade="yes" type="b"/> | ||
| + | <function channel="3" minvalue="0" maxvalue="255" name="Amber" fade="yes" type="a"/> | ||
| + | </channels> | ||
| + | |||
| + | Dann muss man noch mitteilen, dass man das Amber-Mixing auch verwenden möchte. Dies geht mit nachfolgender Zeile: | ||
| + | <amber UseAmberMixing="yes" AmberMixingCompensateRG="yes" AmberMixingCompensateBlue="yes" AmberColorR="255" AmberColorG="191" /> | ||
| + | |||
| + | * UseAmberMixing aktiviert die Amber-Mischung | ||
| + | * AmberMixingCompensateRG reduziert bei Aktivierung die Werte des Rot- und Grün-Kanals, um eine realistischere Farbwiedergabe zu erreichen | ||
| + | * AmberMixingCompensateBlue reduziert bei Aktivierung die Werte des Blau-Kanals. | ||
| + | * AmberColorR und AmberColorG geben die Farbe des Amber-Kanals an. Da jeder LED-Hersteller andere Zusammensetzungen verwendet, unterscheiden sich die LEDs möglicherweise. Hier sollte man R auf "255" belassen und entsprechend mit dem Wert für Grün die Farbtemperatur einstellen. | ||
| + | |||
| + | Natürlich kann man das auch innerhalb des [[Geräteeditor|Geräteeditors]] vornehmen. | ||
| + | |||
| + | Ändert man nun die Farbe z.B. im Colorpicker, wird zwar die herkömmliche Funktion "set_color(r,g,b,zeit,0)" aufgerufen, der PC_DIMMER mischt allerdings die Farben dann zusammen mit dem Amber-Kanal intern zusammen. | ||
| + | |||
| + | |||
| + | |||
| + | |||
| + | ==XY-Koordinatenanzeige== | ||
| + | * bei gedrüpckter STRG-Taste kann man bei 16-Bit Scheinwerfern die Position noch genauer einstellen | ||
| + | * STRG+SHIFT+Klick stellt die XY-Koordinaten auf Kugelkoordinaten um, sodass Movingheads etwas besser eingestellt werden können | ||
| + | * SHIFT+Klick entfernt die manchmal lästigen Scrollbalken an den Seiten | ||
| + | * Rechtsklick ins Koordinatensystem: Zentrierung des Punktes (PAN=128, TILT=128) | ||
| + | |||
| + | |||
| + | |||
| + | ==Kontrollpanel== | ||
| + | |||
| + | * mit der rechten Maustaste kann man Buttons auswählen, ohne die hinterlegte Funktion auszuführen | ||
| + | * bei gedrückter Maustaste kann man durch mehrere Buttonzeilen durchscrollen | ||
| + | * STRG+Linksklick auf einen Button: Kopieren eines Buttons | ||
| + | * SHIFT+Linksklick auf einen Button: Ausschneiden eines Buttons | ||
| + | * ALT+Linksklick auf einen Button: Button einfügen (wenn vor ausgeschnitten, wird der alte Button entsprechend gelöscht) | ||
| + | |||
| + | |||
| + | |||
| + | ==Effektsequenzer== | ||
| + | * bitte unbedingt die Option "Für markierte Schritte auf Zeitsteuerung" beachten, da hiermit ein einzelner Effektschritt zwischen Zeitsteuerung (Wartezeit) und Beat (Anzahl Beats) umgeschaltet werden kann | ||
| + | * mit Hilfe des Lauflichtassistenten kann sehr einfach ein Lauflicht für Dimmer oder RGB-Scheinwerfer erstellt werden | ||
| + | |||
| + | |||
| + | |||
| + | ==Effekte gruppieren== | ||
| + | <div style="float: right;"> | ||
| + | [[Datei:Kombinationsszene Effekte Stoppen.PNG]] | ||
| + | [[Datei:Effekte Start Stopp Szene.PNG]] | ||
| + | </div> | ||
| + | Hat man mehrere Effekte, die die gleichen Geräte ansteuern, ist es wünschenswert, dass zur selben Zeit immer nur ein Effekt läuft. Das ist recht einfach zu realisieren: | ||
| + | Für eine Gruppe an Effekten erstellt man eine Kombinationsszene, fügt die Effekte ein und aktiviert bei jedem einzelnen das Kästchen "Selektierte Szene/Effekt stoppen". | ||
| + | Nun muss diese Szene bei allen Effekten der Gruppe als Szene zur Ausführung beim Start eingetragen werden. | ||
| + | Nun ergibt sich im Kontrollpanel ein schöner Umschalt-Mechanismus. | ||
| + | <div style="clear: right;"> </div> | ||
| + | |||
| + | |||
| + | |||
| + | ==Audioeffektplayer== | ||
| + | * man kann sehr einfach mit der Maus navigieren. Um nicht aus versehen Effekte zu verschieben oder versehentlich die Position zu ändern, muss anders als in "normalen" Programmen die Position mit der rechten(!) und nicht mit der linken Maustaste in der Wavedarstellung positioniert werden | ||
| + | * Effekte kann man mit der rechten(!) Maustaste greifen und verschieben (auch zwischen verschiedenen Layern) | ||
| + | * die Funktion, dass bei einem Mausklick alle Effekt vor der aktuellen Zeitmarke synchronisiert (also abgespielt werden) kann man mit dem kleinen blauen Button rechts neben dem Record-Button ein- und ausschalten | ||
| + | * man kann den nächsten Effekt rechts von der Zeitmarke ganz einfach auf die Zeitmarke verschieben, indem man links in der Symbolleiste auf die kleine Uhr klickt (hilfreich, wenn man beim Abspielen genau an der gewünschten Stelle das Abspielen anhält) | ||
| + | * die Darstellung im Audioeffektplayer kann oben rechts zwischen drei verschiedenen Modi umgeschaltet werden | ||
| + | * ist die Aussteuerungsanzeige zu gering oder zu hoch, kann mit dem zugegebenermaßen kaum sichtbaren Slider an der oberen rechten Ecke der Wavedarstellung die Aussteuerung korrigiert werden | ||
| + | * mit "Repeat" kann man eine Sprungmarke und eine Zielmarke aktivieren, welche man über das Kontextmenü (siehe Bild) in der Liste einstellen kann. Somit kann man eine Wiederholung einrichten | ||
| + | * ist alles fertig programmiert und es kommt zur Aufführung, kann man rechts mit der Option "Maus/Tastatur sperren" ungewollte Probleme verhindern | ||
| + | |||
| + | |||
| + | |||
| + | |||
| + | ==Lauflichtassistent: Eigenes Muster erstellen== | ||
| + | * SHIFT+Mausklick = mehrere Kästchen auswählen | ||
| + | * Wechsel zwischen zwei Farbboxtypen mit dem Button "Wechel" rechts in den Einstellungen | ||
| + | * im Kontextmenü können für alle Kästchen folgende Eigenschaften zurückgetzt werden: Aktivierung, RGB/Normal, Blackout, Fadezeit, Delayzeit | ||
| + | * Verwendet man Gruppen statt Geräte, macht die Option Delay besonders Sinn, da man ja in einer Gruppe in der Regel mehrere Geräte eingetragen hat. Eine Delayzeit >0 lässt die Werte entsprechend verzögert an die einzelnen Geräte durch. | ||
| + | |||
Aktuelle Version vom 16. April 2013, 18:50 Uhr
Inhaltsverzeichnis
- 1 Deutsch
- 1.1 PC_DIMMER Oberfläche: Aktualisierungsrate anpassen
- 1.2 Dimmerkernelgeschwindigkeit anpassen
- 1.3 Geräte mit zwei Tasten ein-/ausblenden, flashen und auf Wert schalten
- 1.4 Geräte mit der Bühnenansicht effektiv einrichten
- 1.5 DDF: Amber-Kanal automatisch mit RGB-Mischung verwenden
- 1.6 XY-Koordinatenanzeige
- 1.7 Kontrollpanel
- 1.8 Effektsequenzer
- 1.9 Effekte gruppieren
- 1.10 Audioeffektplayer
- 1.11 Lauflichtassistent: Eigenes Muster erstellen
- 2 English
Deutsch
PC_DIMMER Oberfläche: Aktualisierungsrate anpassen
Die Aktualisierungsrate (FPS) der einzelnen Fenster des PC_DIMMERs sind von Haus aus auf einer Einstellung, die für die meisten Computer funktionieren sollte. Da z.B. für die grafische Bühnenansicht derzeit noch keine Hardwarebeschleunigung verwendet werden kann, ruckelt mit den Originaleinstellungen die Anzeige ein klein wenig. Dafür ist die CPU-Auslastung entsprechend gering. Möchte man die Aktualisierungsgeschwindigkeit anpassen (für schnelle PCs erhöhen, für ältere PCs verringern), kann man das in den erweiterten Einstellungen unter dem Punkt "Allgemein" ohne weiteres tun. Man hat dort die Möglichkeit, Werte zwischen 1ms und 255ms einzugeben, was den PC_DIMMER auf sämtlichen Hardwarezusammenstellungen ausführbar machen sollte.
Dimmerkernelgeschwindigkeit anpassen
Insgesamt können maximal 8192 einzelne Kanäle (16 DMX-Universen) mit dem PC_DIMMER angesteuert werden. Da jeder automatische Blendvorgang eine gewisse Zeit kostet (im Nanosekunden- bishin zum Mikrosekundenbereich) kann man sich vorstellen, dass bei entsprechend hoher Anzahl an automatisch-geblendeten Kanälen die Berechnungszeit auch auf schnellen Rechnern durchaus zu hoch werden kann.
Hintergrund: Ein herkömmlicher PC mit 3 GHz Prozessor benötigt für jeden Takt ca. 1/3GHz=0,33ns. DA jeder Befehl im Computer meist mehr als einen Takt für einen Mikrobefehl benötigt, kommen schonmal 2 bis 4 Takte pro Befehl zusammen. Dimmen wir nun 8192 Kanäle von 0% auf 100% in 5 Sekunden, sind das bei einer Änderung alle 1ms insgesamt 8192000 Kanaländerungen pro Sekunde. Jetzt werden ja nicht nur einfache Additionen im PC_DIMMER-Kernel gemacht, sondern teilweise auch schwierigere Berechnungen und Vergleiche. Nehmen wir mal vereinfacht 1000 CPU-Takte pro Kanalwertänderung an (das sind eigentlich noch Größenordnungen zu wenig). Dann benötigen wir 1000*0,33ns*8192=2,730ms. Somit sind wir bereits 1,73ms über der Dimmerkernelauflösung und der Kernel kann in seiner verfügbaren Zeit von 1ms noch nicht einmal die Hälfte aller Kanäle bereichnen. Also funktioniert das so nicht. Wir müssen die Aktualisierungsrate entsprechend anpassen.
Dies kann man in den erweiterten Einstellung unter dem Punkt "Hardware" vornehmen. Dort unter dem Eintrag "Dimmerkernel-Einstellungen" kann man den voreingestellten Standardwert von 20ms entsprechend anpassen. Da DMX512 sowieso nur eine Aktualisierungsrate von 44Hz (^=~22,7ms) besitzt, sollte man hier nicht Werte unterhalb von 20ms einstellen. Bei 50ms kann man ohne weiteres alle 512 Dimmerkanäle ohne Ruckler blenden und bei Werten >50ms kann man auch höhere Anzahl an Kanälen gleichzeitig dimmen. Stellt man im PC_DIMMER die Maximalanzahl von 8192 Kanälen ein und blendet nicht immer alle Kanäle gleichzeitig, kann man auch einen niedrigeren Wert eingestellt lassen, da dann trotzdem die Ausführungszeit niedrig bleibt.
Ab Version 5.1.2 stellt der PC_DIMMER die Auflösung des Dimmerkernels auch automatisch ein (abschaltbar). Somit hat man bei wenigen Kanalwechseln eine feinere Auflösung und kann dennoch Ruckelfrei arbeiten, wenn mehrere hundert Kanäle gefadet werden - dann aber mit einer gröberen Auflösung - je nach Berechnungsdauer.
Geräte mit zwei Tasten ein-/ausblenden, flashen und auf Wert schalten
Der PC_DIMMER bietet die Möglichkeit, mit sehr wenigen Tasten bestimmte Geräte auf einen Wert zu blenden oder zu setzen. Sieht man sich im Hauptprogramm die untere Statusleiste an, kann man rechts neben der BPM-Zahl den Text "1 Einschalten" lesen. Diese Anzeige gibt den aktuellen Kanalsetzmodus an. Es sind folgende Modi möglich:
- 1 Einschalten
- 2 Ausschalten
- 3 Einblenden
- 4 Ausblenden
- 5 Flash
Um diese Modi umzuschalten und schließlich auch auf Geräte anwenden zu können, kann man sowohl das PC_DIMMER Befehlssystem als auch die einzelnen Funktionen, wie Tastatursteuerung, Data-In-Steuerung, MIDI-Steuerung, oder die Joysticksteuerung verwenden. Für das Beispiel soll die Tastatursteuerung verwendet werden.
Kanalsetzmodus umschalten
Über das Hauptfenster geht man auf "Einstellungen" -> "Tastatursteuerung" und fügt ein neues Element über das grüne Plus hinzu. Nun vergibt man rechts unten einen Hotkey und wählt als Programmteil "Master / MIDI / Programm" und als Steuerung "Kanalsetzmodus wechseln" aus. Wahlweise kann man nun oben in der Liste noch "Global" anklicken, damit der Hotkey auch dann funktioniert, wenn das Hauptfenster nicht im Fokus liegt. Mit einem Klick auf "OK" kann mit der neuen Tastenkombination nun der Modus zwischen den oben angegebenen 5 Modi umgeschaltet werden.
Geräte mit Kanalsetzmodus ändern
Zurück in der Tastatursteuerung fügt man nun ein weiteres Element hinzu und vergibt einen weiteren Hotkey rechts im entsprechenden Feld. Als Programmteil wählt man nun "Geräte / Gruppen" und als Steuerung eine der folgenden Möglichkeiten:
- Selektierte Geräte setzen (Modusabhängig)
- Bühnenansichtgerät setzen (Modusabhängig)
- Bestimmte Geräte setzen (Modusabhängig)
- Bestimmte Gruppe setzen (Modusabhängig)
Man wählt schließlich noch einen Kanal aus (z.B. DIMMER) und gibt als Wert beispielsweise "255" ein. Man aktiviert nun am Besten hierfür oben die Option "Global", damit man die Tastenkombination z.B. auch in der Bühnenansicht verwenden kann. Zudem sollte die Option "KeyUp" aktiviert werden, damit man den Modus 5 (Flash) verwenden kann.
Hat man z.B. als Steuerung "Bühnenansichtgerät setzen (Modusabhängig)" ausgewählt, geht man z.B. in die Bühnenansicht, fährt mit der Maus über ein Gerät, wählt mit der ersten Tastenkombination den Kanalsetzmodus "3 Einblenden" aus und drückt die zweite Tastenkombination. Der Scheinwerfer wird eingeblenden. Wählt man nun wieder mit der ersten Kombination "4 Ausblenden" und drückt die zweite Kombination, wird der Scheinwerfer wieder ausgeblendet. Auf diese Weise kann man sehr einfach mit zwei Tastenkombinationen und der Maus die Geräte entsprechend einstellen, ohne ein Motorfaderpult oder andere externe Geräte verwenden zu müssen.
Geräte mit der Bühnenansicht effektiv einrichten
Über das interne Befehlssystem kann man zusammen mit der Bühnenansicht Geräte in ihren Werten sehr schnell und effektiv einstellen. In der Tastatursteuerung, welches an das Befehlssystem angeschlossen ist, sind für Geräte mit "DIMMER"-Kanal bereits vier Tastenkombinationen voreingestellt:
- Selektierte Geräte + (DIMMER) [+ auf Zehnertastatur]
- Selektierte Geräte - (DIMMER) [- auf Zehnertastatur]
- Bühnenansichtgerät + (DIMMER) [STRG und +]
- Bühnenansichtgerät - (DIMMER) [STRG und -]
Geht man also in die Bühnenansicht und fährt mit der Maus über ein Gerät mit DIMMER-Kanal und drückt + oder - auf der Zehnertastatur, wird der DIMMER-Kanal entsprechend im Wert erhöht oder verringert. Selektiert man Geräte bei gedrückter SHIFT-Taste, über Gruppen oder die Sidebar (siehe weitere Infos unter Bühnenansicht, Sidebar oder Gruppeneditor), kann man mit STRG und + oder STRG und - die DIMMER-Kanäle dieser Geräte entsprechend verändern. In der Tastatursteuerung können aber auch für alle anderen Kanäle entsprechende Tastenkombinationen hinterlegt, oder die vorhandenen Kombinationen geändert werden.
Als Inkrement und Dekrement (also Wert für die schrittweise Erhöhung oder Verringerung) ist standardmäßig der Wert "5" eingetragen. Er kann ebenfalls in der Tastatursteuerung individuell für jede Kombination verändert werden.
DDF: Amber-Kanal automatisch mit RGB-Mischung verwenden
Verwendet man einen dieser neuen RGBA-Scheinwerfer, kann man die Intensität des Amber-Kanals automatisch berechnen lassen. Man wählt dann zwar weiterhin die gewünschte Farbe aus dem RGB-Farbraum, allerdings interpoliert der PC_DIMMER entsprechend aus R, G und B die Helligkeit von A und reduziert auf Wunsch sogar die anderen drei Kanäle.
Das Gerät "Generic"\"RGBA/RGBY Scheinwerfer" verwendet beispielsweise die genannte Technologie. Hier soll kurz erläutert werden, wie sie funktioniert. Im DDF muss zunächst die Verwendung von den vier Kanälen definiert werden:
<channels> <function channel="0" minvalue="0" maxvalue="255" name="Rot" fade="yes" type="r"/> <function channel="1" minvalue="0" maxvalue="255" name="Grün" fade="yes" type="g"/> <function channel="2" minvalue="0" maxvalue="255" name="Blau" fade="yes" type="b"/> <function channel="3" minvalue="0" maxvalue="255" name="Amber" fade="yes" type="a"/> </channels>
Dann muss man noch mitteilen, dass man das Amber-Mixing auch verwenden möchte. Dies geht mit nachfolgender Zeile:
<amber UseAmberMixing="yes" AmberMixingCompensateRG="yes" AmberMixingCompensateBlue="yes" AmberColorR="255" AmberColorG="191" />
- UseAmberMixing aktiviert die Amber-Mischung
- AmberMixingCompensateRG reduziert bei Aktivierung die Werte des Rot- und Grün-Kanals, um eine realistischere Farbwiedergabe zu erreichen
- AmberMixingCompensateBlue reduziert bei Aktivierung die Werte des Blau-Kanals.
- AmberColorR und AmberColorG geben die Farbe des Amber-Kanals an. Da jeder LED-Hersteller andere Zusammensetzungen verwendet, unterscheiden sich die LEDs möglicherweise. Hier sollte man R auf "255" belassen und entsprechend mit dem Wert für Grün die Farbtemperatur einstellen.
Natürlich kann man das auch innerhalb des Geräteeditors vornehmen.
Ändert man nun die Farbe z.B. im Colorpicker, wird zwar die herkömmliche Funktion "set_color(r,g,b,zeit,0)" aufgerufen, der PC_DIMMER mischt allerdings die Farben dann zusammen mit dem Amber-Kanal intern zusammen.
XY-Koordinatenanzeige
- bei gedrüpckter STRG-Taste kann man bei 16-Bit Scheinwerfern die Position noch genauer einstellen
- STRG+SHIFT+Klick stellt die XY-Koordinaten auf Kugelkoordinaten um, sodass Movingheads etwas besser eingestellt werden können
- SHIFT+Klick entfernt die manchmal lästigen Scrollbalken an den Seiten
- Rechtsklick ins Koordinatensystem: Zentrierung des Punktes (PAN=128, TILT=128)
Kontrollpanel
- mit der rechten Maustaste kann man Buttons auswählen, ohne die hinterlegte Funktion auszuführen
- bei gedrückter Maustaste kann man durch mehrere Buttonzeilen durchscrollen
- STRG+Linksklick auf einen Button: Kopieren eines Buttons
- SHIFT+Linksklick auf einen Button: Ausschneiden eines Buttons
- ALT+Linksklick auf einen Button: Button einfügen (wenn vor ausgeschnitten, wird der alte Button entsprechend gelöscht)
Effektsequenzer
- bitte unbedingt die Option "Für markierte Schritte auf Zeitsteuerung" beachten, da hiermit ein einzelner Effektschritt zwischen Zeitsteuerung (Wartezeit) und Beat (Anzahl Beats) umgeschaltet werden kann
- mit Hilfe des Lauflichtassistenten kann sehr einfach ein Lauflicht für Dimmer oder RGB-Scheinwerfer erstellt werden
Effekte gruppieren
Hat man mehrere Effekte, die die gleichen Geräte ansteuern, ist es wünschenswert, dass zur selben Zeit immer nur ein Effekt läuft. Das ist recht einfach zu realisieren: Für eine Gruppe an Effekten erstellt man eine Kombinationsszene, fügt die Effekte ein und aktiviert bei jedem einzelnen das Kästchen "Selektierte Szene/Effekt stoppen". Nun muss diese Szene bei allen Effekten der Gruppe als Szene zur Ausführung beim Start eingetragen werden. Nun ergibt sich im Kontrollpanel ein schöner Umschalt-Mechanismus.
Audioeffektplayer
- man kann sehr einfach mit der Maus navigieren. Um nicht aus versehen Effekte zu verschieben oder versehentlich die Position zu ändern, muss anders als in "normalen" Programmen die Position mit der rechten(!) und nicht mit der linken Maustaste in der Wavedarstellung positioniert werden
- Effekte kann man mit der rechten(!) Maustaste greifen und verschieben (auch zwischen verschiedenen Layern)
- die Funktion, dass bei einem Mausklick alle Effekt vor der aktuellen Zeitmarke synchronisiert (also abgespielt werden) kann man mit dem kleinen blauen Button rechts neben dem Record-Button ein- und ausschalten
- man kann den nächsten Effekt rechts von der Zeitmarke ganz einfach auf die Zeitmarke verschieben, indem man links in der Symbolleiste auf die kleine Uhr klickt (hilfreich, wenn man beim Abspielen genau an der gewünschten Stelle das Abspielen anhält)
- die Darstellung im Audioeffektplayer kann oben rechts zwischen drei verschiedenen Modi umgeschaltet werden
- ist die Aussteuerungsanzeige zu gering oder zu hoch, kann mit dem zugegebenermaßen kaum sichtbaren Slider an der oberen rechten Ecke der Wavedarstellung die Aussteuerung korrigiert werden
- mit "Repeat" kann man eine Sprungmarke und eine Zielmarke aktivieren, welche man über das Kontextmenü (siehe Bild) in der Liste einstellen kann. Somit kann man eine Wiederholung einrichten
- ist alles fertig programmiert und es kommt zur Aufführung, kann man rechts mit der Option "Maus/Tastatur sperren" ungewollte Probleme verhindern
Lauflichtassistent: Eigenes Muster erstellen
- SHIFT+Mausklick = mehrere Kästchen auswählen
- Wechsel zwischen zwei Farbboxtypen mit dem Button "Wechel" rechts in den Einstellungen
- im Kontextmenü können für alle Kästchen folgende Eigenschaften zurückgetzt werden: Aktivierung, RGB/Normal, Blackout, Fadezeit, Delayzeit
- Verwendet man Gruppen statt Geräte, macht die Option Delay besonders Sinn, da man ja in einer Gruppe in der Regel mehrere Geräte eingetragen hat. Eine Delayzeit >0 lässt die Werte entsprechend verzögert an die einzelnen Geräte durch.