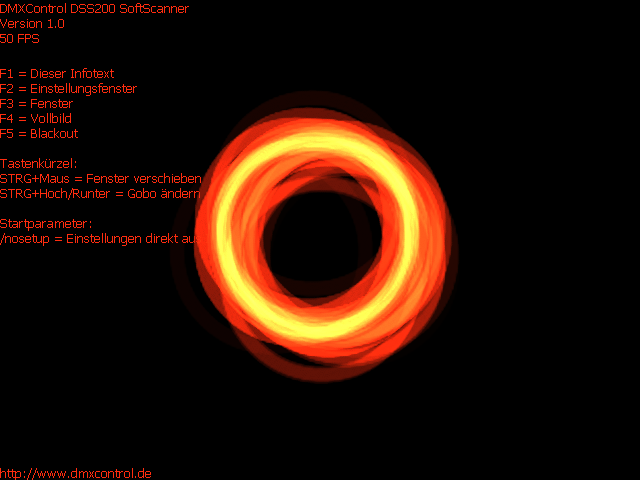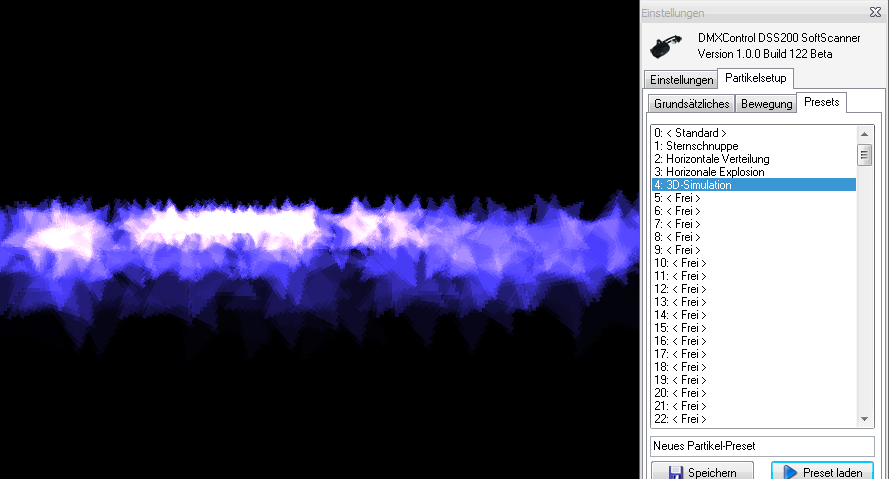SoftScanner: Unterschied zwischen den Versionen
Admin (Diskussion | Beiträge) |
Admin (Diskussion | Beiträge) (→SoftScanner herunterladen) |
||
| Zeile 15: | Zeile 15: | ||
==SoftScanner herunterladen== | ==SoftScanner herunterladen== | ||
| − | Die aktuelle Version des SoftScanners kann hier heruntergeladen werden: [http://www.pcdimmer.de/downloads/Software/SoftScanner.zip Download Version 1. | + | Die aktuelle Version des SoftScanners (Programm und PC_DIMMER-Plugin) kann hier heruntergeladen werden: [http://www.pcdimmer.de/downloads/Software/SoftScanner.zip Download Version 1.2.0 Build 180 vom 24.06.2012] |
| − | |||
==SoftScanner starten== | ==SoftScanner starten== | ||
Aktuelle Version vom 24. Juni 2012, 15:10 Uhr
Deutsch
Wenn man einen Beamer zur Verfügung hat und diesen mit in die Lightshow einbinden möchte, kann man den SoftScanner verwenden, um verschiedene Formen, Farben und Bewegungen auf eine Wand zu projizieren. Zudem wird der Scanner komplett über die Netzwerkschnittstelle angesprochen, sodass man wahlweise einen einzigen Rechner (127.0.0.1 Localhost-Verbindung) oder einen Rechner im Netzwerk ansteuern kann. Der SoftScanner wird dabei wie ein normales DMX512-Gerät innerhalb des PC_DIMMERs behandelt und hat auch einen eigenen Gerätetyp ("PC_DIMMER"\"DSS200 SoftScanner").
Der DSS200-SoftScanner bietet folgende Möglichkeiten:
- austauschbare, farbige Gobos
- Rotation der Gobos
- Zoom-Funktion
- RGB-Mixer
- Gobo-Effekte
Alternativ kann der SoftScanner auch ohne PC_DIMMER verwendet werden. Es kann hierzu mit der Maus der Scannerstrahl bewegt, bzw. die nötigen Einstellungen über das Steuerungsfeld ("F2" drücken) gemacht werden. Über den Partikeleditor können Form und Verhalten des Partikelstromes eingestellt und auf bis zu 256 Presets abgespeichert werden. Diese Presets können über Kanal 15 des Scanners aus PC_DIMMER heraus abgerufen werden.
SoftScanner herunterladen
Die aktuelle Version des SoftScanners (Programm und PC_DIMMER-Plugin) kann hier heruntergeladen werden: Download Version 1.2.0 Build 180 vom 24.06.2012
SoftScanner starten
Das Vorgehen ist auch denkbar einfach:
- Man startet aus dem Startmenü zunächst den SoftScanner (PC_DIMMER2012 -> Tools -> SoftScanner)
- nun wählt man seine gewünschte Grafikoption und startet die eigentlich Darstellung
- ggfs. gibt man in der Firewall die entsprechenden Ports frei
PC_DIMMER Plugin einrichten
Nun ist soweit alles vorbereitet, dass man den PC_DIMMER starten kann, sofern er noch nicht gestartet wurde. Das weitere Vorgehen wird nun beschrieben:
- man öffnet im Hauptfenster unter "Plugins" das SoftScanner-Plugin und klickt auf "Verbinden".
- als IP gibt man 127.0.0.1 ein, falls der SoftScanner auf dem gleichen Computer gestartet wurde. Andernfalls gibt man die entsprechende IP des Servers ein
- als Startadresse muss man nun noch die Adresse des im nächsten Schritt eingefügten DDFs angeben
- das Pluginfenster kann man mit "Ausblenden" wieder verstecken
SoftScanner DDF für PC_DIMMER hinzufügen
Damit der PC_DIMMER auch die ganzen Funktionen gut darstellen kann, fügt man über die Gerätesteuerung oder die grafische Bühnenansicht das DDF des SoftScanners hinzu:
- rechte Maustaste in der grafischen Bühnenansicht und "Neues Gerät hinzufügen..."
- vom Gerätetyp "PC_DIMMER" fügt man nun das Gerät "DSS200 SoftScanner" hinzu.
- ist die gleiche Startadresse wie im SoftScanner-Plugin angegeben, kann man nun den SoftScanner komplett wie einen normalen Scanner bedienen.
SoftScanner DDF mit neuen Gobos aktualisieren
Die Gobos des SoftScanners sind einfache PNG-Dateien. Möchte man die Gobos erweitern oder austauschen, kann man dies einfach Hinzukopieren in das Verzeichnis C:\Programme\PHOENIXstudios\PC_DIMMER\Gobos tun. Um die PC_DIMMER-DDF zu aktualisieren, kann man im SoftScanner selber die Taste F9 drücken und die DDF des PC_DIMMERs entsprechend aktualisieren lassen. Achtung: die aktuelle Version 1.1.0 Build 175 stellt derzeit leider noch *.xml für die DDFs ein, obwohl das PC_DIMMER-Format nun *.pcdproj lautet. Man kann aber einfach im Dateidialog unten auf "Alle Dateien (*.*)" umstellen. Danach sollte auch die DDF-Oberfläche des SoftScanners alle Gobos anzeigen.
Presets einrichten
Hat man in den Einstellungen des SoftScanners (Taste F2 im SoftScanner-Fenster) eine tolle Einstellung gefunden, kann man diese in den Presets abspeichern. Die Presets können dann wiederum aus dem PC_DIMMER über das DDF auf Kanal 15 abgerufen werden. Es sind derzeit maximal 256 Presets möglich (entsprechend Kanalwert 0 bis 255).
List der verfügbaren Tasten im SoftScanner
- F1=Hilfe anzeigen
- F2=Einstellungsfenster anzeigen
- F3=Anzeige in Fenster
- F4=Anzeige im Vollbild
- F5=Blackout
- F6..F8=unbelegt
- F9=PC_DIMMER DDF aktualisieren
- STRG+F12=Reset der Anzeige (Neuinitialisierung der Darstellung)
- STRG+Maus=Fenster verschieben
- STRG+Hoch/Runter=Gobo ändern
- ALT+F4=SoftScanner beenden
Startparameter des SoftScanners
- /nosetup = Einstellungen direkt aus INI-Datei laden, ohne Setup-Dialog anzuzeigen